將手動章節與影片搭配 Stream (在 SharePoint 上)
Applies To
Microsoft Stream 在 SharePoint 上串流使用手動 Stream (在 SharePoint 上) 章節,協助觀眾更輕鬆地搜尋和取用影片。 內容擁有者可以將視訊分成小型且可理解的章節,並由目錄組織。 檢視者可以搜尋視訊的章節和目錄,以快速判斷哪些影片內容與它們相關,並輕鬆地尋找並跳至視訊的特定區段。
新增章節至視訊
身為視訊擁有者,您可以將章節新增至上傳至 Stream (在 SharePoint 上) 的影片。
-
選取並開啟視訊。
-
從影片右上角的功能表中選取 [視 訊設定 ] 圖示。
-
將章節 切換為 開啟。
-
啟用章節后, [章節] 圖示 會出現在影片右上角的功能表中。 選取 +新章節 以建立章節。
![影片的 [章節] 窗格已開啟。 文字會念出「+新章節」,表示影片擁有者可以在這裡建立章節。](https://support.content.office.net/zh-tw/media/35fcab14-7ad3-418c-8831-6a3883c1fbbe.png)
-
新的章節會根據游標在 [ 搜尋] 列上的位置而出現。 在 [ 標題] 字段中新增章節標題。
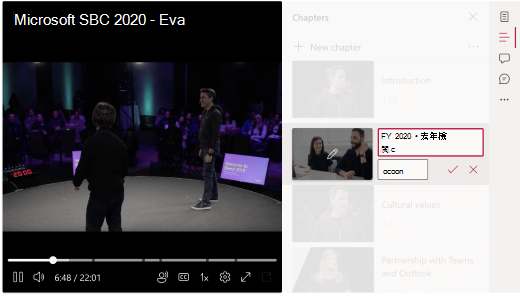
-
選取 [時間代碼] 字段右側的複選標記以儲存章節資訊。 選取 [時間代碼] 字段右側的 [取消 (X) ],以在儲存變更之前取消變更。
-
針對您要新增的每個新章節重複這些步驟。
稍後編輯章節
選取 [ 其他選項 (...) > 編輯] 旁邊。若要變更自動填入的時間代碼,請將游標移到 [ 搜尋] 列上所要的起點。 或者,在章節的 [標題] 位元下方的 [時間代碼] 欄位中,輸入您希望章節開始的時間代碼。 章節的開始時間以及相關聯的縮圖將會更新。
檢視者觀看章節的方式
如果影片的擁有者已為該影片建立章節,[搜尋] 列上將會顯示章節標記。 檢視者可以將游標停留在標記上以檢視章節的標題。 若要檢視視訊的章節清單,檢視者可以選取影片右上角的 [章節 ] 圖示 。 視訊的章節清單會在影片右側開啟。 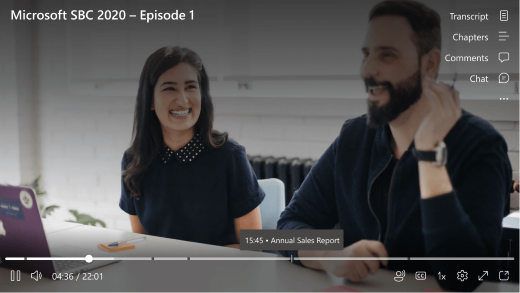
當檢視者選取 [搜尋列] 或 [章節] 清單中的章節標題時,播放會跳到該時間代碼,並從所選章節的開頭開始播放。
共用章節或所有章節的清單
您可以傳送任何單一章節的連結或影片中所有章節的連結清單。 共用連結會指向主旨章節的開頭。
共用單一章節
-
開啟影片右側的 [章節 ] 面板。
-
視需要向下捲動並找出要共用的章節。
-
選取 [共用章節]。
-
新增名稱、群組或電子郵件。或者, [新增訊息]。
-
選取 [傳送]。
或者,您也可以選取 [複製連結],該連結會放置在剪貼簿中,一個您可以與其他人共享的連結。
共用章節清單
您可以將完整的章節清單複製到剪貼簿,與其他人共用。
-
在 [ 章節 ] 面板頂端附近,選 取 [其他選項 (...) ] 。
-
選 取 [將章節清單複製到剪貼簿]。 訊息會確認完成此動作。
-
將內容貼到郵件 () 給收件者。
透過 Firefox 複製共用
若要能夠複製章節,您的瀏覽器必須允許撰寫到剪貼簿。 Firefox 瀏覽器僅提供部分支援。 您可能需要設定特定的瀏覽器設定參數。
在新的 Firefox 瀏覽器索引標籤中,移至 about:config 並設定參數,如下所示:
-
87 上方的 Firefox 版本: 新增 dom.events.asyncClipboard.clipboardItem param with value true。
-
Firefox 版本超過 63: 新增 dom.events.asyncClipboard.dataTransfer param with value true。
-
63 以前的 Firefox 版本: 這些舊版不提供支援。
在這裡深入了解瀏覽器相容性。
將章節儲存到視訊時收到錯誤訊息
如果您新增至視訊的章節無法儲存,而您看到此處顯示的錯誤訊息,請嘗試重新整理頁面。
如果您重新整理頁面,但問題持續存在,請檢查影片的上傳日期。 某些在 2022 年 2 月 16 日之前上傳的影片必須重新上傳,手動章節功能才能正常運作。










