將 PowerPoint 簡報儲存為 PDF 檔案
Applies To
Microsoft 365 PowerPoint Mac 版 Microsoft 365 PowerPoint PowerPoint 網頁版 PowerPoint 2024 Mac 版 PowerPoint 2024 PowerPoint 2021 Mac 版 PowerPoint 2021 PowerPoint 2019 Mac 版 PowerPoint 2019 PowerPoint 2016 PowerPoint 2013當您將簡報儲存為 PDF 檔案時會固定它的格式與版面配置。 沒有 PowerPoint 的人也可以檢視投影片,但他們無法對投影片進行變更。
-
選取 [檔案] > [匯出]。
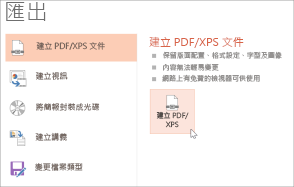
-
按一下 [建立 PDF/XPS 文件],然後按一下 [建立 PDF/XPS]。
-
在 [發佈成 PDF 或 XPS] 對話方塊中,選擇要儲存檔案的位置。 如果您想要為它設定不同的名稱,請在 [檔案名稱] 方塊中輸入名稱。
-
或者,如果您想要變更 PDF 最終檔案的外觀,也可以選擇執行下列任何一個動作:
-
選取 [最佳化] 上的 [標準] 以取得較高品質 (例如,如果您想要列印)。 選取 [最小值] 以縮小檔案大小 (例如,如果您想要將其當成電子郵件附件傳送)。
-
按一下 [選項] 以設定簡報顯示為 PDF 的方式。 以下是一些可用的選項︰
-
若只要將目前的投影片儲存為 PDF,請選取 [範圍] 底下的 [目前的投影片]。
-
若要將特定的投影片儲存為 PDF,請在 [投影片] 的 [從] 和 [到] 方塊中,輸入投影片編號範圍。
-
如果您不想儲存投影片,而只想儲存註解、講義或 [大綱] 檢視,請在 [發佈] 底下選取適用的選項。 您也可以在 [每頁的投影片] 下拉式方塊中指定要顯示的投影片編號,並修改順序 ([水平] 或 [垂直])。
-
您可以選取適用的選項,以選擇在 PDF 中包含外框投影片、隱藏的投影片、註解、筆跡以及非列印資訊,例如文件內容或文件結構標籤。
-
按一下 [確定]。
-
-
-
按一下 [發佈]。
有兩種方法可以讓 macOS 版 PowerPoint 簡報變成 PDF。
-
您可以在 [檔案] > [另存新檔] 中將簡報儲存為 PDF。
--或--
-
您可以移至 [檔案] > [匯出],將簡報匯出為 PDF 檔案。
這兩種方法可獲得相同的結果,因此當您想要建立簡報的 PDF 版本時,您可以選擇自己較熟悉的方法。
方法 1:將簡報儲存為 PDF
-
選取 [檔案] > [另存新檔]。
![顯示 Mac 版 PowerPoint 2016 中的 [檔案] > [另存新檔] 功能表。](https://support.content.office.net/zh-tw/media/a2bfd8fe-c223-4043-8e71-8f6f0ba335bc.png)
-
選擇您要儲存 PDF 的位置,然後在 [檔案格式] 功能表中選擇 PDF。
-
![顯示 Mac 版 PowerPoint 2016 的 [另存新檔] 對話方塊的 [檔案格式] 清單中的 [PDF] 選項。](https://support.content.office.net/zh-tw/media/8794853f-2c73-4469-9af8-640284dfc12a.png)
方法 2:將簡報匯出為 PDF
-
選取 [檔案] > [匯出]。
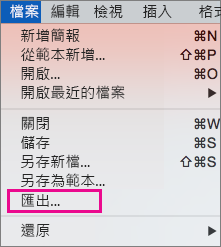
-
在 [檔案格式] 功能表中選擇 PDF。

附註: 如果您想要更多 macOS 版 PowerPoint 中的自訂簡報 PDF 轉換選項,請提供我們意見反應。 如需詳細資訊,請參閱 如何提供有關 Microsoft Office 的意見反應?。
設定 PDF 的列印品質
儲存備忘稿、將投影片儲存為講義 (包括 PDF 中隱藏的投影片) 或將 PDF 設為較小的檔案大小等功能均不適用。 不過,您可以將 PDF 的列印品質設為較高或較低的標準。
提示: macOS 版 PowerPoint 將不會保留 PDF 中的超連結,但如果您將簡報儲存到 OneDrive,您就可以在 PowerPoint 網頁版 中開啟它,然後從那裡下載為 PDF。 從 PowerPoint 網頁版 產生的 PDF 檔案將會保留超連結、可存取而且檔案大小也通常較小。
您可以根據需求將 PDF 的列印品質設為 [高]、[中] 或 [低]。 根據預設,列印品質會設為 [高],這是列印 PDF 的最佳選項。 請按照下列步驟設定 PDF 的列印品質:
-
按一下 [PowerPoint] 功能表 > [喜好設定]。
-
在 [PowerPoint 喜好設定] 對話方塊中,按一下 [一般]。
-
在 [列印品質 (紙張/PDF)] 中,將 [所需的品質] 設為您想要的選項。
![將 PDF 的列印品質設定為 [高]、[中] 或 [低]](https://support.content.office.net/zh-tw/media/6ae4b089-c393-431b-b837-6f61dfdf5341.png)
-
依序按一下 [檔案] 索引標籤、[下載為],然後按一下 [下載為 PDF]。 (檔案會轉換成 PDF,然後對話方塊會通知您可以開始下載)。
![選取 [檔案] > [下載為] > [下載為 PDF]](https://support.content.office.net/zh-tw/media/417f1216-c5ea-408f-b84b-d3e4f47eec47.png)
-
按一下 [下載]。 系統會顯示訊息列,指出下載的 PDF 檔案已經可以儲存到您的電腦。 (確切的訊息會根據您使用的網頁瀏覽器而有所差異)。
-
按一下 [另存新檔],接著會顯示對話方塊,讓您指定要將檔案儲存到電腦上的哪個位置。










