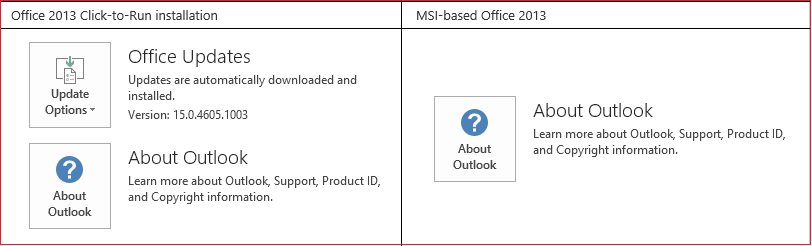使用 PowerPoint 中的 [轉化] 轉場
Applies To
Microsoft 365 PowerPoint Mac 版 Microsoft 365 PowerPoint PowerPoint 網頁版 PowerPoint 2024 Mac 版 PowerPoint 2024 PowerPoint 2021 Mac 版 PowerPoint 2021 PowerPoint 2019 Mac 版 PowerPoint 2019 iPad 版 PowerPoint iPhone 版 PowerPoint Android 版 PowerPoint 平板電腦 Android 版 PowerPoint PowerPoint Mobile[轉化] 轉場效果能讓您為投影片切換加上流暢的動畫效果。

您可以在投影片中套用 轉化 轉場效果以呈現各種的移動外觀,例如文字、圖形、圖片、SmartArt 圖形 和文字藝術師。 不過,圖表並不會轉化。
附註: 如果您有Microsoft 365 訂閱或使用較新的獨立版 Office,則可使用Morph。 針對使用 Microsoft 365 的 PowerPoint 網頁版 訂閱者而言,您可以在使用儲存於公司用或學校用 OneDrive 或 Microsoft 365 中的 SharePoint 中的檔案時使用 [轉化]。
如何設定 [轉化] 轉場
若要有效地使用 轉化 轉場,您必須有兩張投影片,其中至少需有一個共同的物件—最簡單的方式是複製投影片,然後將第二張投影片上的物件移到不同的位置,或從一張投影片複製並貼上對象,然後新增至下一張投影片。 接著,在第二張投影片套用 [轉化] 轉場,以查看 [轉化] 轉場如何自動讓物件產生動畫效果及移動。 方法如下:
-
在位於左側的縮圖窗格中,按一下您要套用轉場的投影片,也就是您已新增要套用 [轉化] 轉場之物件、圖片或字詞的第二張投影片。
-
在 [轉換] 索引標籤上,選取 [轉化]。
![顯示 PowerPoint 2016 [轉場] 功能表中的 [轉化]](https://cxcs.microsoft.net/static/public/office/zh-tw/7fff9dd3-3792-4ce7-9f9f-99dacacc10fb/99c57e9de9e08114319318027bd12dffdd9262c3.png)
附註: 在 Android 版 PowerPoint 中,選取 [轉場] > [轉場效果] > [轉化]。
-
選取 [轉換] > [效果選項],以選擇您所需的 [轉化] 轉場效果。

您可以在投影片上移動物件、變更色彩、移動文字和字元等等。
-
按一下 [預覽] 以查看 [轉化] 轉場的實際動作。
![[轉換] 索引標籤上的 [預覽] 按鈕](https://cxcs.microsoft.net/static/public/office/zh-tw/de22e807-d25e-4cf6-95fe-0adf7d0c28bc/a895333fe3d3a77d332cb7ec86565e2a6adc55fd.png)
下列範例顯示 [轉化] 轉場如何在多個投影片中流暢地產生動畫。
這是原始的投影片︰

這是套用 [轉化] 轉場之後的第二張投影片,該投影片包含相同的物件。 行星的移動不需要套用個別的移動路徑或動畫。

需求
請參閱下表以判斷您可以使用 Morph 執行什麼動作。 我們鼓勵您取得 Microsoft 365 訂閱 ,以隨時掌握最新 Office 功能,包括 轉化。
|
PowerPoint 版本 |
使用 [轉化] 可以執行的作業 |
|---|---|
|
建立及播放轉化轉場效果 |
|
|
PowerPoint 2021 Mac 版 PowerPoint 2021 |
建立及播放轉化轉場效果 |
|
PowerPoint 2019 |
建立及播放轉化轉場效果 |
|
PowerPoint 2016,以「隨選即用」1安裝 版本 1511 (組建 16.0.4358.1000) 或更新版本 |
播放轉化轉場效果 |
|
PowerPoint 2016,以 Microsoft Installer1 (MSI) 安裝 組建 16.0.4358.1000 或更新版本,已安裝 Office 更新2 |
播放轉化轉場效果 |
|
PowerPoint 網頁版 |
建立及播放轉化轉場效果 |
|
Android 版 PowerPoint iOS 版 PowerPoint Windows 版 PowerPoint Mobile |
建立及播放轉化轉場效果 在這些行動應用程式中 建立 Morph 需要Microsoft 365 訂閱。 |
1 。
2 必須安裝下列 Office 更新。 若未安裝,PowerPoint 2016 無法播放 [轉化] 轉場效果,並會改為播放 [淡出] 轉場效果。
我的 Office 是隨選即用還是 MSI?
-
開啟任何 Office 應用程式,例如 Outlook 或 Word。
-
移至 [檔案] > [帳戶],或 [Office 帳戶]。
-
如果您有看到「更新選項」項目,則您的安裝為隨選即用。 如果您沒有看到「更新選項」項目,則您擁有的安裝是 MSI 型。
如果您曾在 Keynote 中使用 [瞬間移動] 效果,您會發現 [轉化] 可達到類似效果。