使用 Outlook 網頁版排程
排程行事曆活動或會議
-
選取 [ 行事歷]。
-
選取 [新增活動]。
-
輸入詳細資料、地點、開始時間和結束時間。
-
如果您要新增的是會議,請新增您要邀請之對象的名稱或電子郵件地址。
選 取 [排程小幫 手],查看 Exchange 使用者) 每個使用者的空閒/忙碌時間 (。 表示所選時間的水準橫條會是藍色,而出席者的顯示狀態會列在您所選時間的每個出席者的名稱下方。 如果出席者位於不同的時區,這會特別有説明。
您可以從 [排程小幫手] 檢視傳送活動,或返回活動以編輯更多會議詳細數據。
-
若要將此設定為週期性會議,請選 取 [設定週期性],然後選擇週期性會議的頻率。
![選取 [重整] 以建立含有相同會議詳細數據的數列](https://support.content.office.net/zh-tw/media/39b42d94-12f3-49b0-a5ff-b6f129ffb22b.png)
-
選取 [儲存] 或 [傳送]。
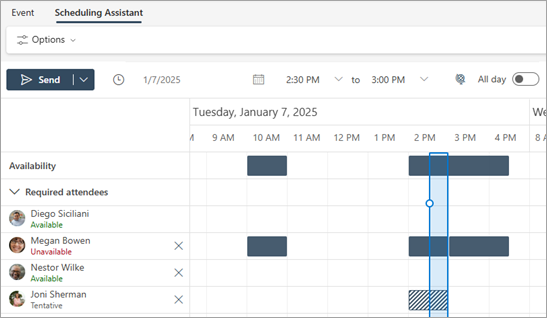
傳送自動回覆 ([不在辦公室] 郵件)
-
選 [設定] > [帳戶 ] > 自動回復]。
-
選取 [開啟自動回覆]。
-
如果您想在特定時間執行自動回覆,請選取 [只在特定時間內傳送回覆],然後輸入 [開始時間] 和 [結束時間]。
-
輸入您的回覆。
-
選取 [儲存]。
![使用 [自動回復開啟] 切換開關開啟自動回復。 選取 [只在一段時間內傳送回復] 複選框,即可在特定日期停止傳送自動回復。](https://support.content.office.net/zh-tw/media/50309582-10eb-483f-a3f0-0b18a6192c33.png)
排程小幫手視覺更新
我們已更新 [排程小幫手],以協助您在新的 Windows 和 Web 版 Outlook Microsoft中以可視化方式呈現會議排程。 瞭解Microsoft 365 藍圖上的這些功能和其他更新。










