您隨時可以控制 回顧 可以儲存的快照。 您可以從儲存的快照集中選取要篩選哪些應用程式和網站,例如銀行應用程式和網站。 您將需要使用支援的瀏覽器來篩選網站和篩選私人瀏覽活動。 網站篩選只會影響前景索引標籤的內容是否可能出現在 回顧 中。 篩選無法防止瀏覽器、因特網服務提供者 (ISP) 、網站、組織或其他人員知道該網站已存取並追蹤您的活動。
支援的瀏覽器及其功能包括:
-
Microsoft Edge: 篩選指定的網站,並篩選私人瀏覽活動
-
Firefox: 篩選指定的網站,並篩選私人瀏覽活動
-
Opera: 篩選指定的網站,並篩選私人瀏覽活動
-
Google Chrome: 篩選指定的網站,並篩選私人瀏覽活動
-
Chromium 型瀏覽器 (124 或更新版本): 針對未列於上述的 Chromium 型瀏覽器,僅篩選私人瀏覽活動,不會篩選特定網站
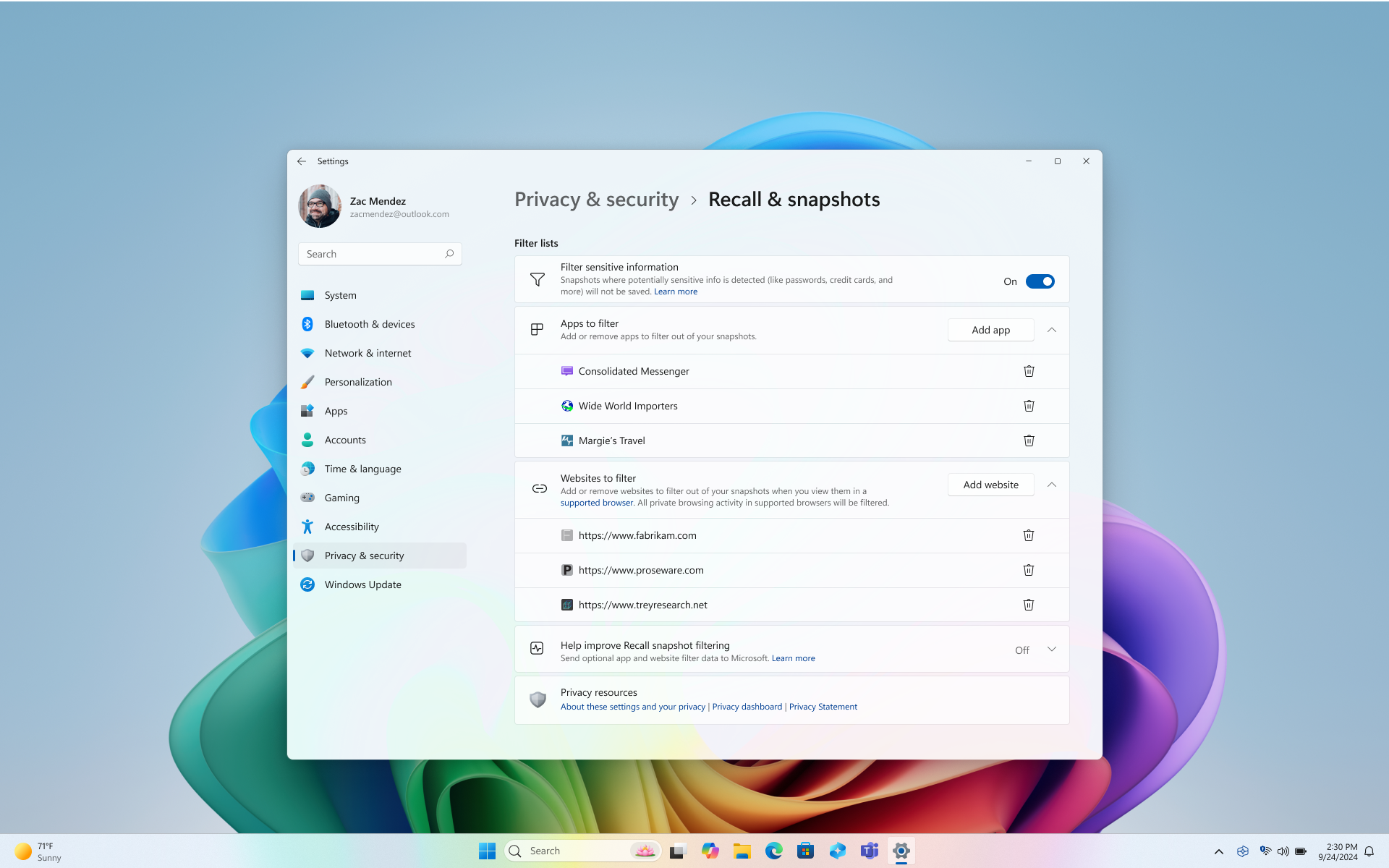
您可以檢查系統匣中的 回顧 圖示在您位於已篩選的應用程式或網站上,或當您開啟私人瀏覽視窗時,其上方是否有篩選徽章,藉此確認篩選是否為使用中。

附註: 當您選取 [現在] 選項並使用 [在 回顧 中按兩下以執行] 時,系統會在沒有您的私人瀏覽視窗、篩選的應用程式和篩選的網站的情況下拍攝快照。 只有在您已啟用儲存快照集時,才會儲存這些快照集。
如果我不想 回顧 儲存特定網站或應用程式的資訊,該怎麼辦?
您可以輕鬆地篩選應用程式和網站,防止其儲存在快照中。 某些應用程式會為您進行篩選,並預設會篩選機密資訊。 如果您發現快照集包含您尚未篩選的網站或應用程式,您可以選擇刪除目前已儲存之應用程式或網站快照集的所有內容。 變更 回顧 設定時,系統會提示您使用 Windows Hello 認證授權此變更。
若要篩選網站:
-
選取 … 然後設定以開啟 回顧 & 快照設定頁面。
-
您也可以移至 [Windows 設定 ]> [隱私權 & 安全 性> 回顧 & 快照] 來管理 回顧。
-
-
選取 [新增網站以篩選設定]。
-
在文字框中輸入您要篩選的網站。 選取 [新增 ] 將其新增至網站以篩選清單。 新增網站時,網站會經過驗證,以確認網站已存在,並將輸入錯字的風險降到最低。
-
請確定您包含網站位址的開頭,例如 http://、 file:// 和 https://www。 根據預設,會篩選本機至受支援瀏覽器 的網站,例如 edge:// 或 chrome://。
-
新增 https://www.WoodgroveBank.com 至清單也會篩選 https://Account.WoodgroveBank.com 和 https://www.WoodgroveBank.com/Account。
-
將網站新增至清單時,請勿包含搜尋資訊和標識碼等額外資訊。 一般而言,您只想要包含位址的開頭,並移除任何包含字元的結尾,例如 ?、 ; 、 =、 &、 %,以及這些特殊字元之後的字母/數字區塊。 當 [ 新增 ] 選項偵測到網站位址可能有多餘的或無效的資訊時,會呈現灰色。
-
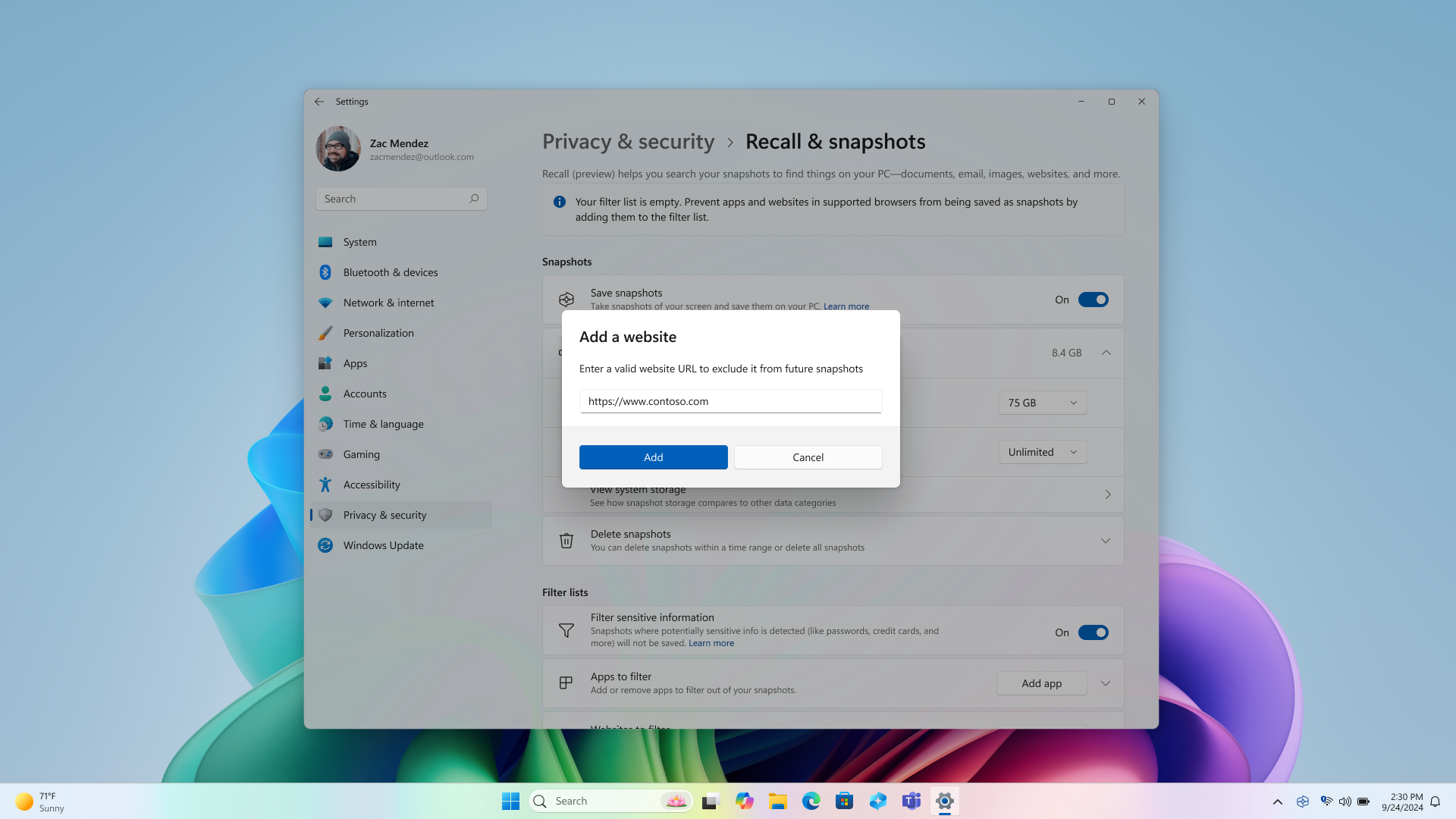
請注意,網站在前景或位於目前所支持瀏覽器的目前開啟索引卷標中時,會經過篩選。 已篩選網站的部分內容仍可顯示在快照中,例如:
-
當篩選網站的內容內嵌至其他網站時,例如社交媒體文章或影片出現在新聞文章內時
-
當瀏覽器索引標籤開啟時,但目前焦點不在焦點中時,網站名稱可以顯示在索引卷標清單中
-
當瀏覽器的歷程記錄開啟時,網站可能會顯示在清單中
篩選無法防止瀏覽器、因特網服務提供者 (ISP) 、網站、組織或其他人員知道該網站已存取並追蹤您的活動。
若要篩選應用程式:
-
選取 … 然後設定以開啟 回顧 & 快照設定頁面。
-
您也可以移至 [Windows 設定 ]> [隱私權 & 安全 性> 回顧 & 快照] 來管理 回顧。
-
-
選取 [新增應用程式] 以篩選設定。
-
從應用程式清單中,選取您要從 回顧 快照篩選的應用程式。 只有目前安裝在裝置上的應用程式才會出現在此清單中。
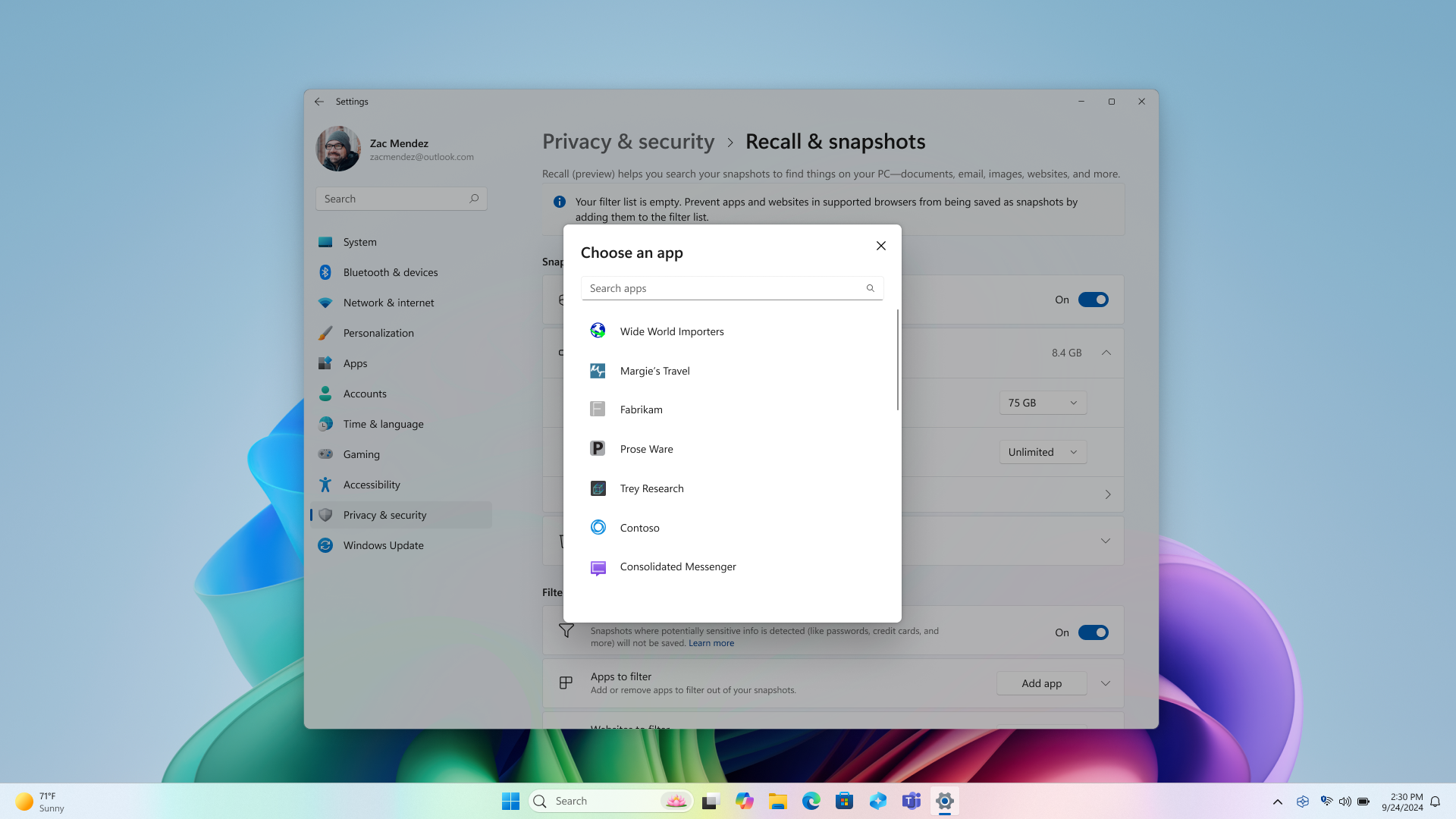
從快照中篩選的遠端桌面連線用戶端
使用遠端桌面連線用戶端時,將不會儲存快照。 下列遠端桌面連線用戶端會從快照中篩選:
-
-
Microsoft Store 的 Microsoft 遠端桌面 會儲存在快照中。 若要防止應用程式儲存在快照中,請將它新增至應用程式篩選清單。
-
-
-
來自 Microsoft Store 的 Azure 虛擬桌面應用程式 會儲存在快照中。 若要防止這些應用程式儲存在快照中,請將它們新增至應用程式篩選清單。
-
-
Microsoft Store 的 Windows App 會儲存在快照中。 若要防止應用程式儲存在快照中,請將它新增至應用程式篩選清單。
瞭解 回顧 中的機密信息篩選
使用 回顧 時,預設會啟用 [機密資訊篩選] 設定,以協助確保數據的機密性。 此功能會直接在您的裝置上運作,使用 NPU 和 Microsoft 分類引擎 (MCE) - Microsoft Purview 用來偵測和標記機密資訊時所運用的相同技術。 此設定預設為啟用,這表示在偵測到潛在機密資訊時,將不會儲存快照。 最重要的是,無論敏感性 資訊篩選 設定是啟用或停用,機密信息都會一直保留在您的裝置上。 如需潛在機密資訊類型的詳細資訊,請參閱 回顧 中機密資訊篩選的參考。
刪除、全部刪除或複製搜尋結果的快照
如果您發現您想要刪除或複製的快照,請選取 ... 來顯示快照的選項。 您可以選擇將快照 [複製] 到剪貼簿或 [刪除] 快照。 如果您發現快照包含您尚未篩選的網站或應用程式,您可以選擇 全部刪除 包含所選網站或應用程式的快照。 系統會通知您將刪除網站或應用程式中的快照數量。 如果您繼續進行,會大量刪除所有的快照。 如果您想要,您可以在刪除完成後,將網站或應用程式新增至篩選清單。
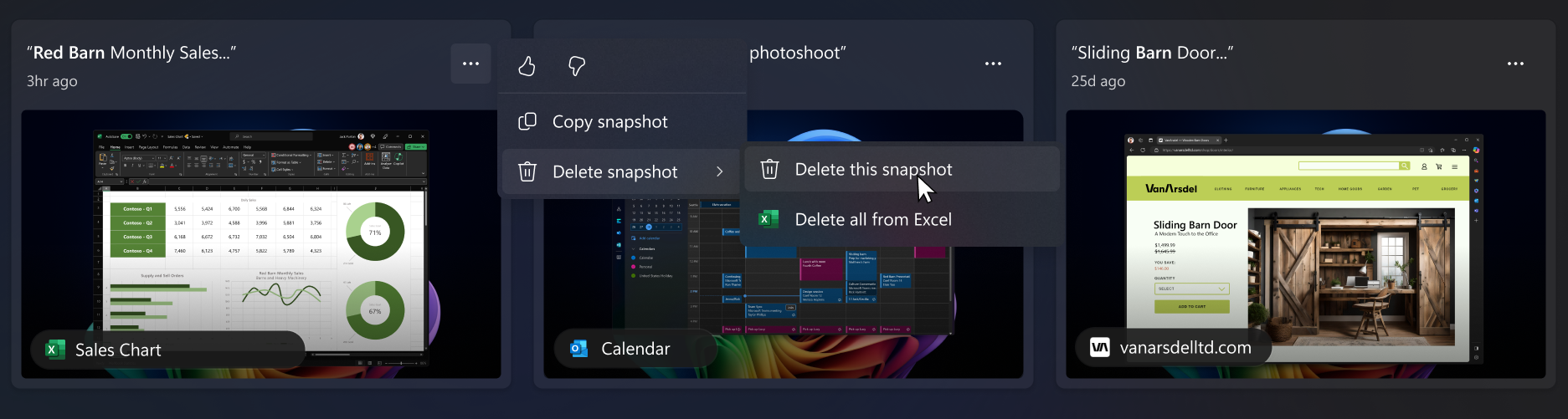
Microsoft致力於負責的 AI 和隱私權
自 2017 年首次定義我們的 AI 原則並稍後透過我們的負責任的 AI 標準實踐我們的方法以來,Microsoft 便一直致力於以負責任的方式推動 AI 的發展。 隱私權和安全性是我們開發和部署 AI 系統時的核心原則。 我們致力於協助客戶負責任地使用我們的 AI 產品、分享我們的學習內容,並建立以信任為基礎的合作關係。 如需有關我們的負責任 AI 作業、指導我們的原則,以及我們為確保我們負責任地開發 AI 技術所建立的工具和能力詳細資訊,請參閱 負責任的 AI。
[回顧] 使用侷限於電腦本機的光學字元識別 (OCR) 來分析快照並可促進搜尋。 如需 OCR 的詳細資訊,請參閱 OCR 的透明度資訊和使用案例。 如需隱私權和安全性的詳細資訊,請參閱 隱私權及對您 [回顧] 體驗的控制。
我們想知道您的想法!
如果您喜歡某些專案,特別是當您不喜歡某些專案時,回顧 您可以選取 [...] 將意見反應提交給Microsoft,然後 回顧 中的 [意見反應] 圖示提交您遇到之任何問題的意見反應。










