回顧 是今年稍早推出,可讓您快速找到並跳回您之前在計算機上所看到的內容。 您可以使用可探索的時程表來尋找您記得看到的內容。 您也可以使用語意式的搜尋功能,並直接描述您記得某些內容的方式,回顧 擷取您看到它的那一刻。 任何相片、連結或訊息都可以是可以繼續的起點。
若要使用 回顧 您必須加入加入以儲存快照,這些快照是您活動的螢幕快照。 快照和衍生自這些快照的相關信息會儲存並加密到您的本機硬碟。 回顧 不會與Microsoft或第三方共用快照或相關聯的數據,也不會在同一部裝置上與不同的 Windows 用戶共用。 Windows 會在儲存快照之前徵求您的同意。 您隨時掌握控制權,而且可以隨時刪除快照、暫停或關閉它們。 用戶未來要共享數據的任何選項,都需要用戶採取完全明智的明確動作。
如果您加入加入此功能,當您使用計算機時,活動視窗的內容會每隔幾秒儲存一次,並在活動視窗的內容變更時儲存。 快照也會受到 Windows Hello 保護,因此您是唯一可以存取 回顧 內容的登入使用者。 回顧 可讓您使用記住的線索來搜尋內容,包括影像和文字。 試著記住您上周看到的可持續餐廳名稱嗎? 只要詢問 回顧,就會擷取搜尋的文字和視覺相符專案,並自動依結果與搜尋的相符程度排序。 回顧 甚至可以跳回您看到的內容。
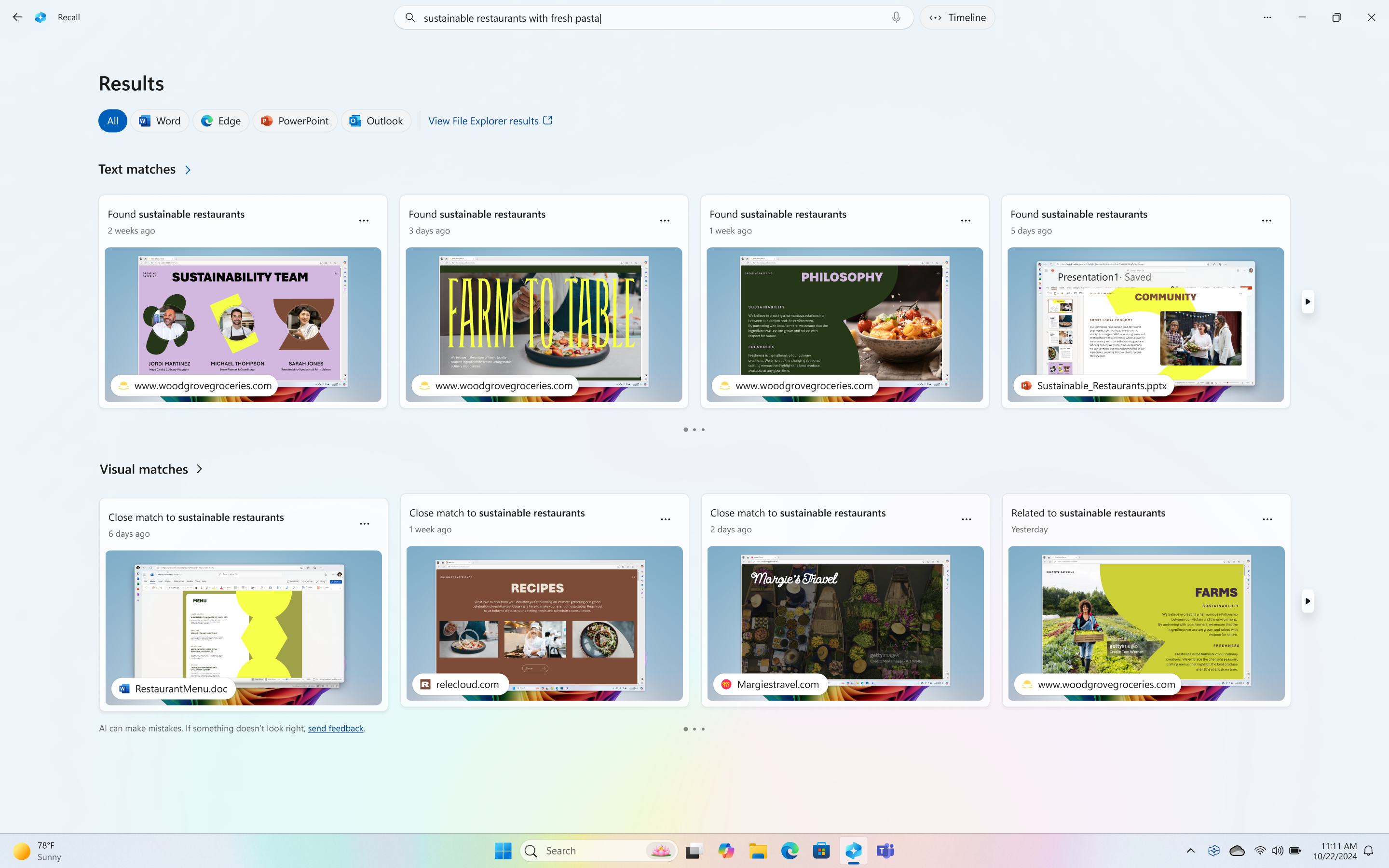
附註:
-
回顧 現在可透過 Windows 測試人員計劃預覽至 Copilot+ 計算機。 如需詳細資訊,請參閱使用Dev通道中的 Windows 測試人員在 Copilot+ 電腦上使用 [隨選即用] 預覽 回顧。
-
回顧 已針對特定語言優化, (英文、中文 (簡化) 、法文、德文、日文和西班牙文。 套用內容和儲存空間限制。 如需詳細資訊,請 參閱 https://aka.ms/copilotpluspcs。
回顧的系統需求
您的電腦需要下列最低系統需求來 回顧:
-
40 TOP NPU (神經處理單位)
-
16 GB RAM
-
8 個邏輯處理器
-
256 GB 儲存容量
-
若要啟用 回顧,您將需要至少 50 GB 的可用儲存空間
-
一旦裝置的儲存空間小於 25 GB 時,儲存快照會自動暫停
-
-
使用者需要啟用裝置加密或 BitLocker
-
用戶必須註冊 Windows Hello 啟用至少一個生物特徵辨識登入選項的增強型登入安全性,才能驗證
支援的瀏覽器及其功能包括:
-
Microsoft Edge: 篩選指定的網站,並篩選私人瀏覽活動
-
Firefox: 篩選指定的網站,並篩選私人瀏覽活動
-
Opera: 篩選指定的網站,並篩選私人瀏覽活動
-
Google Chrome: 篩選指定的網站,並篩選私人瀏覽活動
-
Chromium 型瀏覽器 (124 或更新版本): 針對未列於上述的 Chromium 型瀏覽器,僅篩選私人瀏覽活動,不會篩選特定網站
開始儲存快照集
根據預設,系統不會啟用儲存 回顧的快照。 您需要加入儲存快照。 有幾種方法可以執行此動作:
-
您可以移至 [隱私 權設定] > 隱私權 & 安全 性 > 回顧 & 快照 ],以控制快照儲存的時機,請使用 [儲存快照] 選項,將切換開關移至 [開啟] 。
-
第一次開啟 回顧 時,系統會詢問您是否要允許儲存快照。
在受管理的商業和教育環境中,預設會移除 回顧,直到IT系統管理員允許使用者的裝置上使用此功能為止。 如需貴組織在 Copilot+ 計算機上管理 回顧 的詳細資訊,請參閱管理 回顧。
如何使用 回顧
若要開啟 回顧,請使用鍵盤快捷方式 Windows 標誌鍵 +J ,或選取任務列上的下列 回顧 圖示:

每次您啟動 回顧 或變更 回顧 設定時,系統會要求您確認是您使用的是 Windows Hello。 您儲存的快照集和任何相關信息都會經過加密,只有您可以存取它們。 回顧 利用僅限時間解密受 Windows Hello 增強型登入安全性 (ESS)保護。 回顧 要求您在身分識別啟動之前先確認,然後才能存取您的快照集,因此如果您尚未註冊,也必須註冊 Windows Hello。 您的 回顧 搜尋索引資料庫也經過加密。 根據預設,回顧 支援使用臉部、指紋或 PIN Windows Hello 登入。
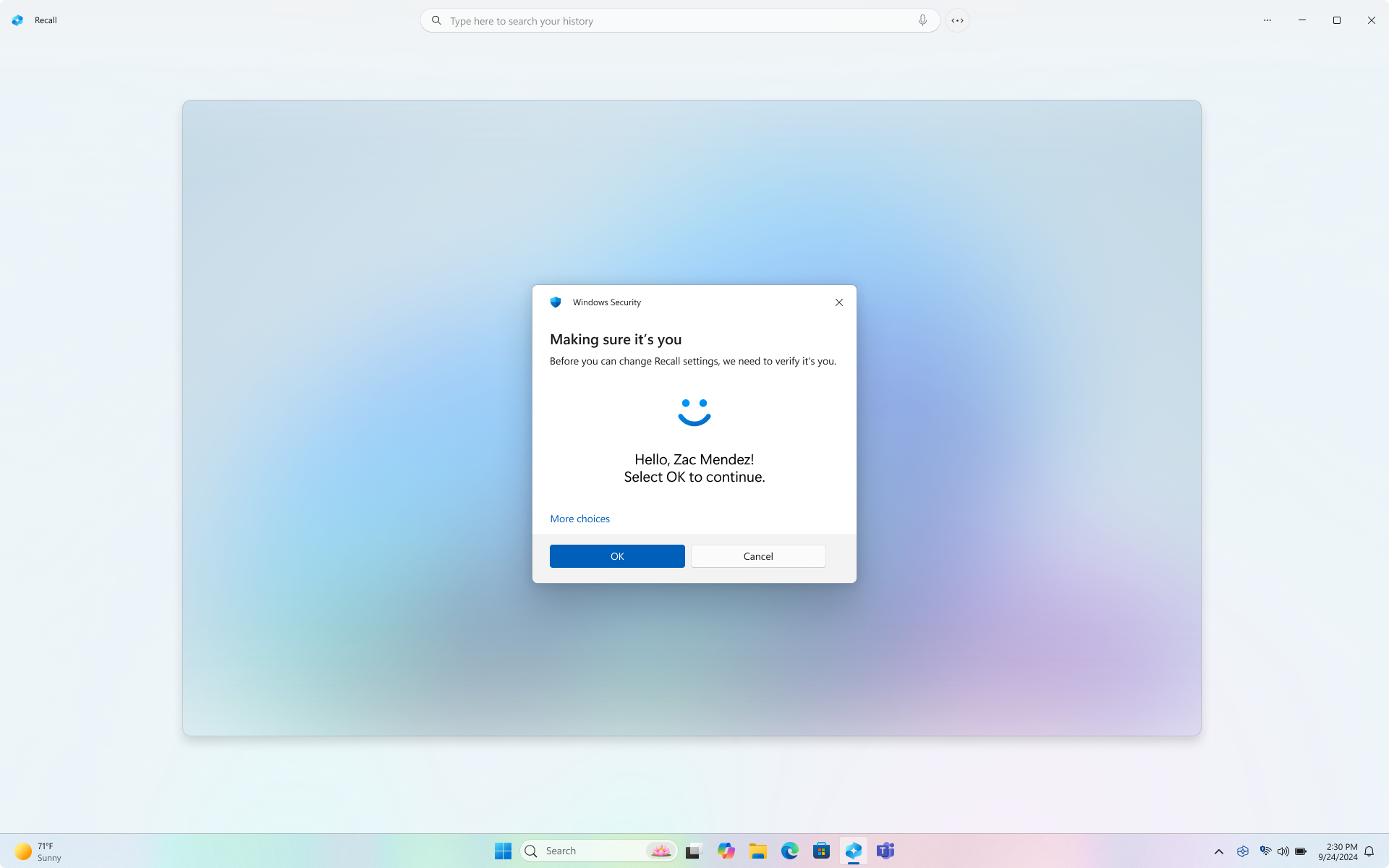
您在 回顧 中的時程表分成多個區段,也就是當您使用計算機時,螢幕快照所拍攝的時間區塊。 您可以將游標暫留在時間軸上,以在預覽視窗中檢閱您的活動。 選取時程表上的位置或選取預覽視窗會載入快照,讓您可以與內容互動。
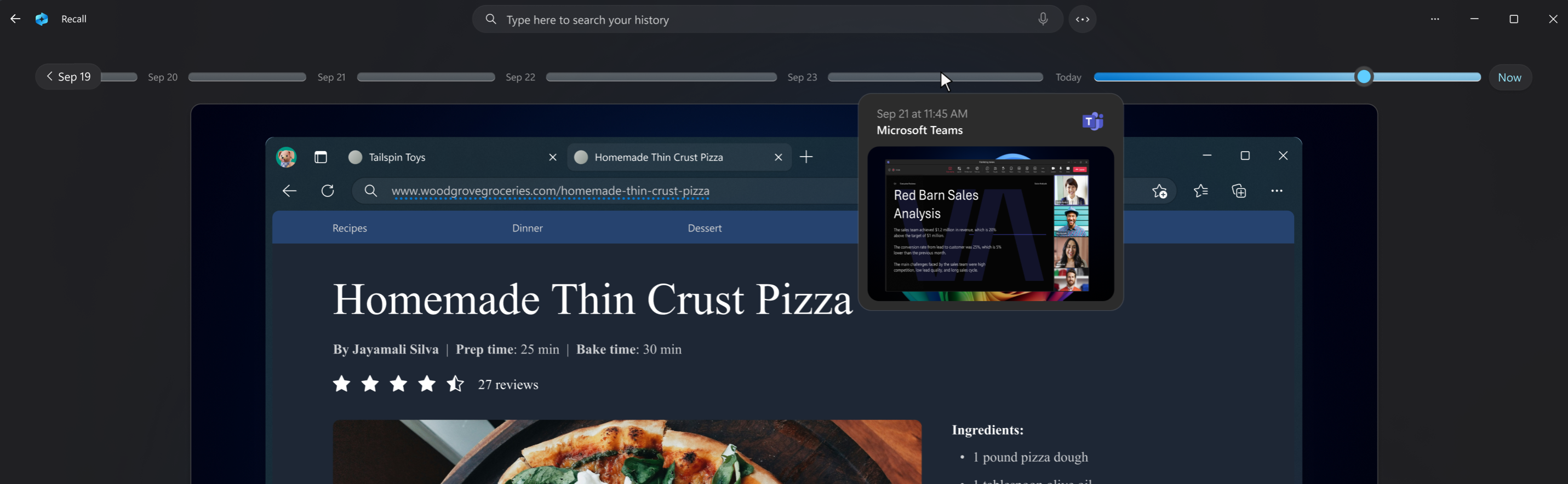
使用 回顧 搜尋
也許您想要製作您今天稍早看到的披薩食譜,但不記得是從何處看到。 在搜尋方塊中輸入薄餅餅,就能輕鬆地再次找到食譜。 如果您不記得特定類型的披薩,也可以搜尋 披薩 。 不過,較不特定的搜尋可能會顯示更多相符專案。 如果您想要使用語音進行搜尋,您可以選取麥克風,然後說出您的搜尋查詢。

根據預設,結果會顯示在找到 回顧 相符專案的所有應用程式中。 您可以從清單中選取應用程式,藉此篩選符合特定應用程式的結果以縮小結果範圍。

顯示結果時,結果會列在文字相符專案和視覺相符專案的標題底下。 較接近搜尋的相符專案會先顯示。 您也會發現某些項目列為下列其中一種類型的相符專案:
-
關閉相符項目: Close 相符專案通常包含至少一個在查詢中代表字詞的搜尋字詞或影像。
-
相關相符專案: 與搜尋字詞共用共性的相符專案會被視為相關。 例如,如果您搜尋了細餅皮比薩, 您可能也會取得相關的相符專案,包括四個披薩或一個 扁平餅 ,因為兩者之間有相似之處。
與內容互動
找到您要再次查看的專案后,請選取磚。 回顧 開啟快照集,並啟用 [按兩下以執行],此功能會在儲存的快照集頂端執行。 按兩下 [執行] 會分析快照中的內容,並讓您與快照中可辨識的影像或文字互動。 您會發現當 Click to Do 為使用中時,游標為藍色和白色。 游標也會根據其下方的信息類型變更圖形。 您可以根據 [隨選即用] 偵測到的內容類型,對資訊進行變更。 如果您在快照中選取圖片,您可以複製、編輯預設的圖片編輯應用程式,例如相片,或在剪取工具或小畫家等其他應用程式中開啟圖片。 當您使用 [按兩下到待辦事項] 醒目提示文字時,您可以在文字編輯器中開啟或複製文字。 例如,您可能會想要複製食譜食材清單的文字,將其轉換為計量。
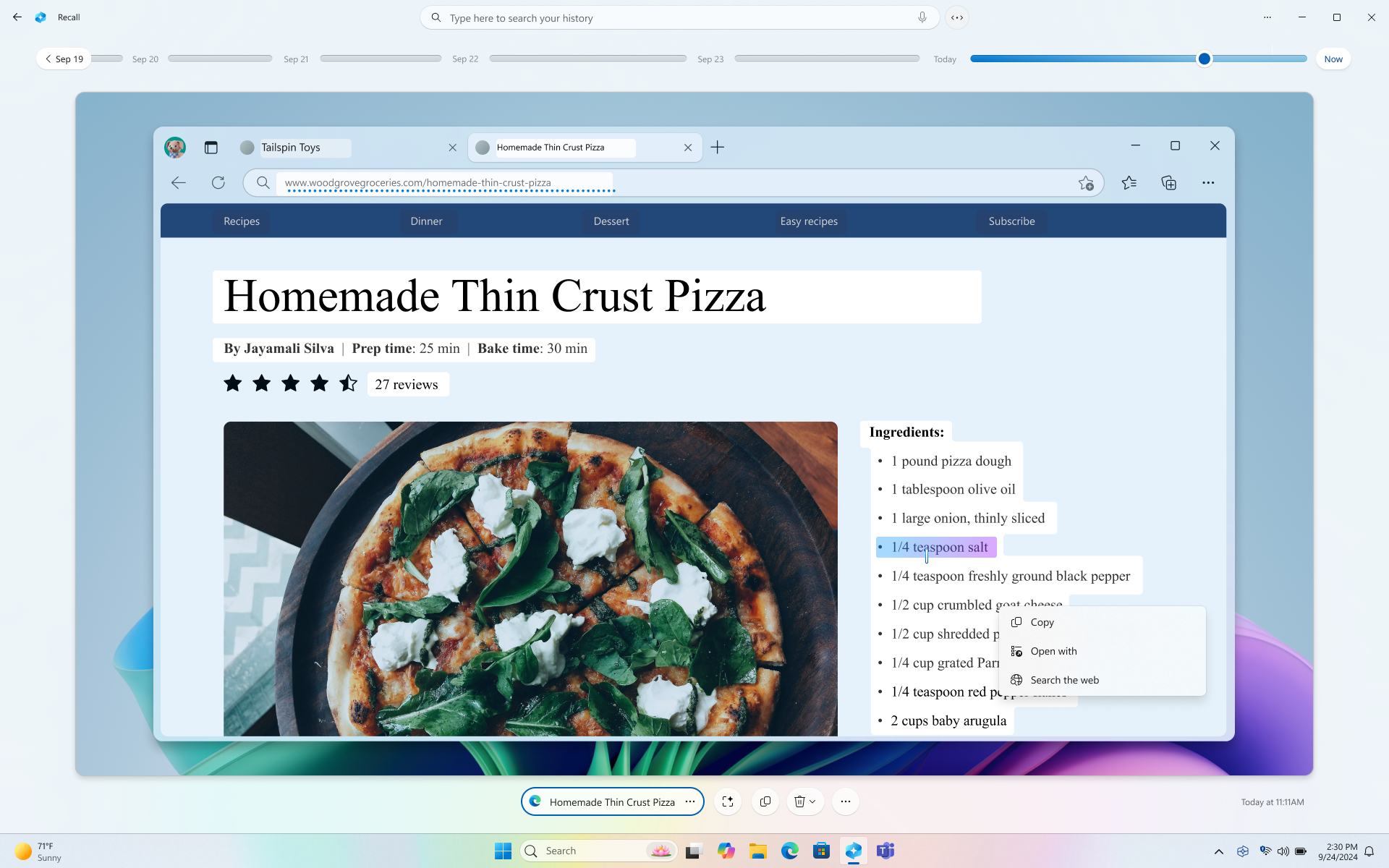
當您使用可將內容傳送至記事本或小畫家等應用程式的選項時,按兩下 [待辦事項] 會暫時儲存內容。 如需詳細資訊,請參閱在 回顧 中按兩下 [待辦事項]。
在您選取的快照下方,您有更多快照選項。 在許多情況下,您可以讓 回顧 跳回專案,例如重新開啟拍攝快照時執行的網頁、PowerPoint 簡報或應用程式。 您也可以隱藏 [隨選即用]、複製快照、刪除快照,或選取 ...。 以取得更多快照選項。

暫停或繼續快照集
若要暫停 回顧,請選取系統匣中的 回顧 圖示,然後選取 [暫停到明天]。 快照將會暫停,直到它們自動在上午 12:00 繼續。 當快照暫停時,回顧 系統匣圖示會有斜線,讓您可以輕鬆分辨儲存的快照已停用。 若要手動繼續快照,請選取系統匣中的 回顧 圖示,然後選取 [繼續快照],系統會提示您使用 Windows Hello 認證授權此變更。 您也可以從此視窗底部存取 回顧 & 快照設定頁面。
![系統匣中 回顧 隱私權指示器顯示 [暫停快照] 選項的螢幕快照。](https://support.content.office.net/zh-tw/media/f226482a-c411-4ef2-ab1a-61cf590a9d24.png)
篩選您的快照集中的應用程式、網站和機密資訊
您可以篩選掉應用程式和網站,不被儲存為快照。 您可以隨時移至 [設定] > [隱私權] & 安全性 >回顧 & 計算機上的快照,來新增應用程式和網站。 您將需要使用支援的瀏覽器來篩選網站和篩選私人瀏覽活動。 對於機密資訊,您可以使用預設啟用的 [機密資訊篩選] 設定,協助篩選出偵測到潛在機密資訊時的快照,例如密碼、信用卡等等。 如需詳細資訊,請參閱篩選 回顧 中的應用程式、網站和機密資訊。
刪除、全部刪除或複製搜尋結果的快照
如果您發現您想要刪除或複製的快照,請選取 ... 來顯示快照的選項。 您可以選擇將快照 [複製] 到剪貼簿或 [刪除] 快照。 如果您發現快照包含您尚未篩選的網站或應用程式,您可以選擇 全部刪除 包含所選網站或應用程式的快照。 系統會通知您將刪除網站或應用程式中的快照數量。 如果您繼續進行,會大量刪除所有的快照。 如果您想要,您可以在刪除完成後,將網站或應用程式新增至篩選清單。
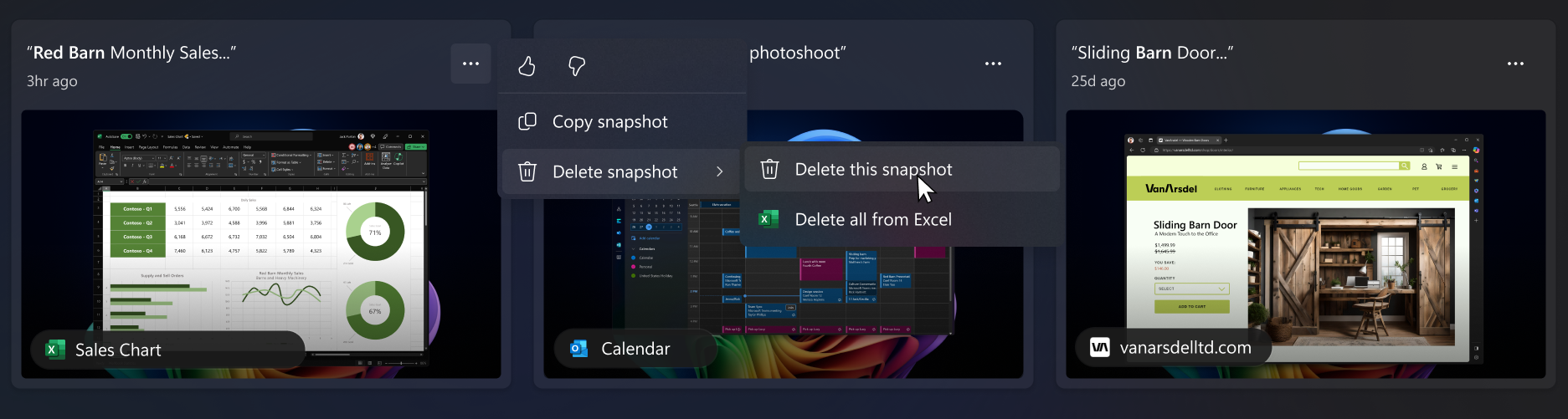
我的裝置是由公司或學校管理,IT 系統管理員可以在不知情的情況下啟用快照嗎?
否。 如果您有多人可以使用不同的帳戶登入裝置,每個人都需要決定是否要允許儲存快照集。 IT 系統管理員無法自行在組織或學校管理的裝置上啟用儲存快照。 IT 系統管理員只能提供您啟用快照的選項。 在受管理的裝置上,您可能會注意到某些選項呈現灰色,而您無法變更這些選項。 您的系統管理員也可以將原則設定為:
-
從裝置移除 回顧 或停用裝置上的 回顧
-
完全停用儲存快照,或如果您選擇啟用快照集,也可以
-
設定 回顧 可以使用的磁碟空間上限
-
設定快照可儲存在本機磁碟上的時間上限
-
設定要從快照集篩選的網站和應用程式清單
-
您可以在裝置上為自己新增更多網站和應用程式至這些篩選清單
-
如需貴組織在 Copilot+ 計算機上管理 回顧 的詳細資訊,請參閱管理 回顧。
回顧 做為選用功能
回顧 是 Windows 的選用功能。 根據預設,不由組織或學校管理的裝置都可以使用。
若要移除 回顧,請在任務欄上的搜尋方塊中輸入開啟或關閉 Windows 功能。 從對話框中取消核取 回顧,然後重新啟動計算機。 拿掉 回顧 時,將會刪除先前儲存的任何快照。
若要重新啟用 回顧,請在任務欄上的搜尋方塊中輸入開啟或關閉 Windows 功能。 從對話框中選取 [回顧],然後重新啟動計算機。
Microsoft 對負責任的 AI 和隱私權的承諾
自 2017 年首次定義我們的 AI 原則並稍後透過我們的負責任的 AI 標準實踐我們的方法以來,Microsoft 便一直致力於以負責任的方式推動 AI 的發展。 隱私權和安全性是我們開發和部署 AI 系統時的核心原則。 我們致力於協助客戶負責任地使用我們的 AI 產品、分享我們的學習內容,並建立以信任為基礎的合作關係。 如需有關我們的負責任 AI 作業、指導我們的原則,以及我們為確保我們負責任地開發 AI 技術所建立的工具和能力詳細資訊,請參閱 負責任的 AI。
[回顧] 使用侷限於電腦本機的光學字元識別 (OCR) 來分析快照並可促進搜尋。 如需 OCR 的詳細資訊,請參閱 OCR 的透明度資訊和使用案例。 如需隱私權和安全性的詳細資訊,請參閱 隱私權及對您 [回顧] 體驗的控制。
我們想知道您的想法!
如果您喜歡某些專案,特別是如果您不喜歡某些專案,回顧 您可以選取 [...] 來提交意見反應給Microsoft,然後 回顧 中的 [意見反應] 圖示,針對您遇到的任何問題提交意見反應。
相關文章
[回顧] 中的 [按一下執行]: 使用畫面上的內容執行更多動作
管理適用於IT系統管理員的 回顧 ()










