回顧 有多個選項可管理您的快照和磁碟空間。 您可以設定磁碟空間 回顧 可以使用量上限,以及快照的儲存時間長度。 刪除快照時,您可以一次刪除所有快照,或選取以刪除特定時間範圍內的快照。 變更 回顧 設定時,系統會提示您使用 Windows Hello 認證授權此變更。
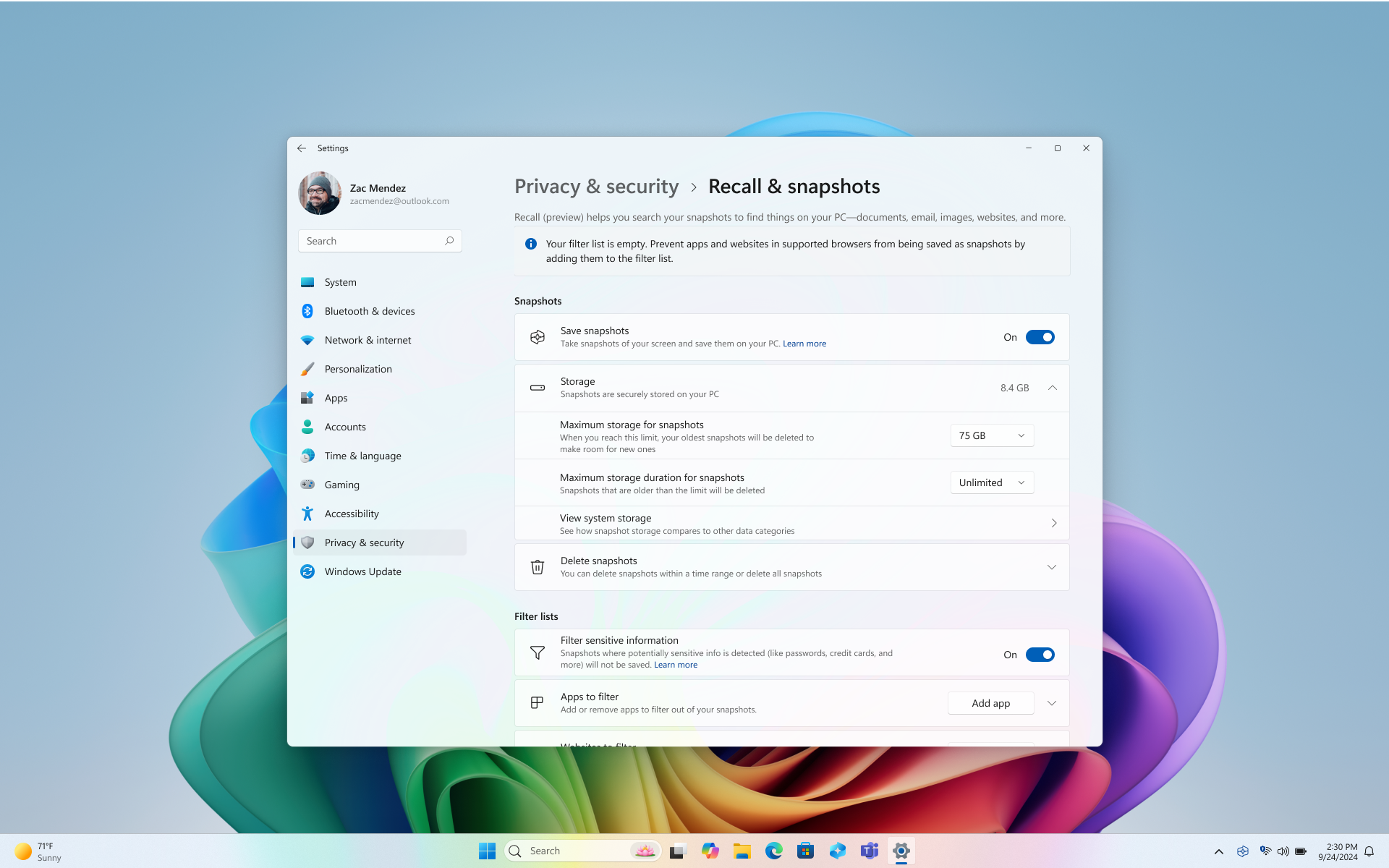
下列選項可用來管理 [Windows 設定]> [隱私 權 & 安全性]> 回顧 & 快照] 底下的 回顧 快照和磁碟空間:
儲存快照集
將切換開關切換至 [儲存快照] 選項以開始儲存快照
將切換開關切換為 [關閉],以使用 [儲存快照集] 選項來停止儲存快照
提示: 如果您想要停止儲存快照集一段時間,請使用此選項。 只要 您準備好 繼續儲存快照集,請將開關切換回 [開啟]。
快照的儲存空間上限
您可以設定允許 回顧 使用多少磁碟空間來儲存快照集。 您可以配置給 回顧 的磁碟空間量,取決於您的電腦有多少儲存空間。 您可以變更已使用的磁碟空間量,或從 [回顧 & 快照設定] 頁面刪除快照。 下圖顯示 回顧 的儲存空間選項:
|
裝置儲存容量 |
回顧的儲存空間配置選項 |
|
256 GB |
25 GB (預設) ,10 GB |
|
512 GB |
75 GB (預設) ,50 GB,25 GB |
|
1 TB 或更多 |
150 GB (預設) 、100 GB、75 GB、50 GB、25 GB |
變更儲存空間限制
1. 展開 [Windows 設定 ] 底下的 [儲存空間] 設定> [隱私權 & 安全 性> 回顧 & 快照]。
2. 從下拉式清單中選擇儲存空間限制,以變更快照的儲存空間上限。 達到限制時,最舊的快照會先刪除。
回顧 & 快照] 頁面也會列出目前使用的儲存空間量。 您也可以選擇 [ 檢視系統儲存空間 ],您可以在此比較快照的使用空間量與其他 Windows 應用程式和功能。
儲存持續時間上限
您可以選擇快照可以儲存在裝置上多久的時間。 在 [快照的 儲存持續時間上限 ] 設定中,選取 30、60、90、180 天或無限制。 一旦快照達到年齡限制,它們就會從裝置中刪除。 如果您未設定最大儲存持續時間,則在達到快照 的儲存 空間上限之前,不會刪除快照,然後會先刪除最舊的快照集。
刪除快照集
-
展開 [Windows 設定 ] 底下的 [刪除快照] 設定> [隱私權 & 安全性> 回顧 & 快照]。
-
您可以選擇刪除具有特定時間範圍的所有快照或快照。
-
若要刪除所有快照集,請選取 [全部刪除]。
-
若要刪除特定時間範圍的快照,請從下拉式清單中選取時間範圍,然後選取 [刪除快照]。 您可以選擇刪除 過去一小時、 24 小時、 7 天或 30 天的快照。
-
刪除、全部刪除或複製搜尋結果的快照
如果您發現您想要刪除或複製的快照,請選取 ... 來顯示快照的選項。 您可以選擇將快照 [複製] 到剪貼簿或 [刪除] 快照。 如果您發現快照包含您尚未篩選的網站或應用程式,您可以選擇 全部刪除 包含所選網站或應用程式的快照。 系統會通知您將刪除網站或應用程式中的快照數量。 如果您繼續進行,會大量刪除所有的快照。 如果您想要,您可以在刪除完成後,將網站或應用程式新增至篩選清單。
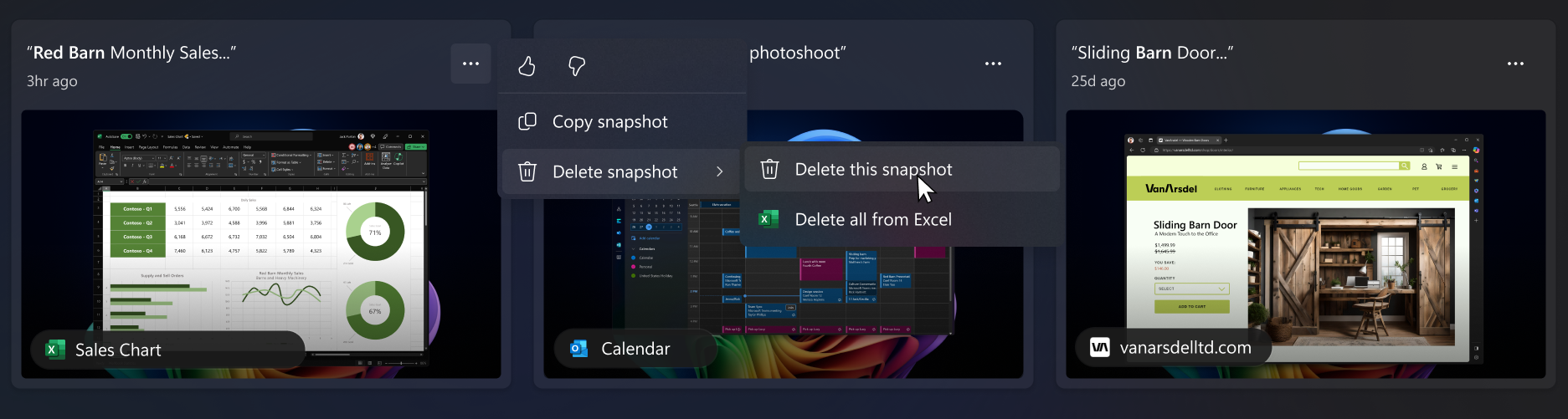
Microsoft致力於負責的 AI 和隱私權
自 2017 年首次定義我們的 AI 原則並稍後透過我們的負責任的 AI 標準實踐我們的方法以來,Microsoft 便一直致力於以負責任的方式推動 AI 的發展。 隱私權和安全性是我們開發和部署 AI 系統時的核心原則。 我們致力於協助客戶負責任地使用我們的 AI 產品、分享我們的學習內容,並建立以信任為基礎的合作關係。 如需有關我們的負責任 AI 作業、指導我們的原則,以及我們為確保我們負責任地開發 AI 技術所建立的工具和能力詳細資訊,請參閱 負責任的 AI。
[回顧] 使用侷限於電腦本機的光學字元識別 (OCR) 來分析快照並可促進搜尋。 如需 OCR 的詳細資訊,請參閱 OCR 的透明度資訊和使用案例。 如需隱私權和安全性的詳細資訊,請參閱 隱私權及對您 [回顧] 體驗的控制。
我們想知道您的想法!
如果有您喜歡的專案,特別是當您不喜歡某些專案時,回顧 您可以選取 [...] 來提交意見反應給Microsoft,然後 回顧 中的 [意見反應] 圖示,針對您遇到的任何問題提交意見反應。
相關文章










