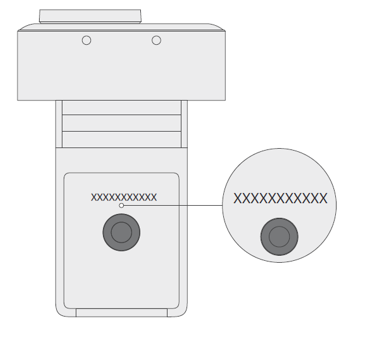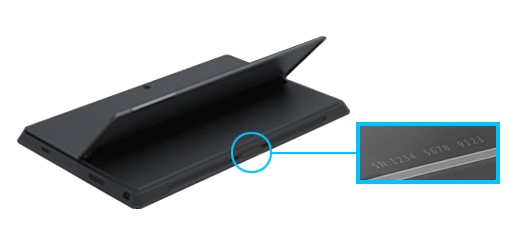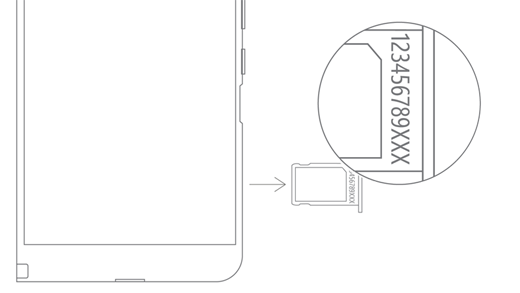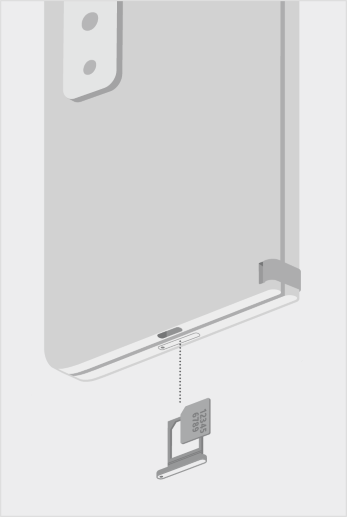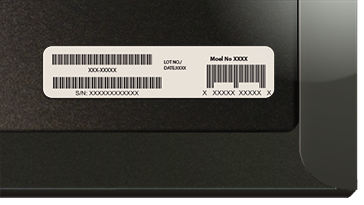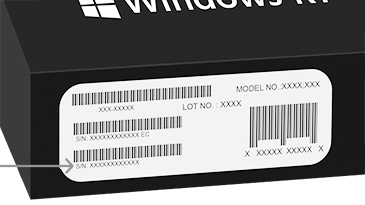尋找 Microsoft 或 Surface 裝置上的序號
Applies To
Surface有幾種方法可以尋找 Microsoft 或 Surface 裝置或配件的序號。 若要了解做法,請選取下列其中一個索引標籤。
您必須知道 Surface 的序號,才能註冊本產品或將其送交維修。 首先,它有助於了解您擁有哪個 Surface 型號。
您可以在下列位置找到您的 Surface 序號:
附註: 如果您遺失了您的 Surface,您可以找出裝置並加以鎖定。
在 Surface 應用程式中尋找序號
尋找序號最簡單方式是從 Surface 應用程式尋找。 其會顯示 Surface 裝置和每個 Surface 配件的序號。
-
選取 [開始],搜尋surface,然後從結果清單中選取應用程式。開啟 Surface 應用程式
附註: 如果您在搜尋結果中未看到 Surface 應用程式,您可能需要 從 Microsoft Store 中下載 Surface 應用程式。
-
展開 [裝置資訊 ],然後查看 [序號] 旁邊的值。
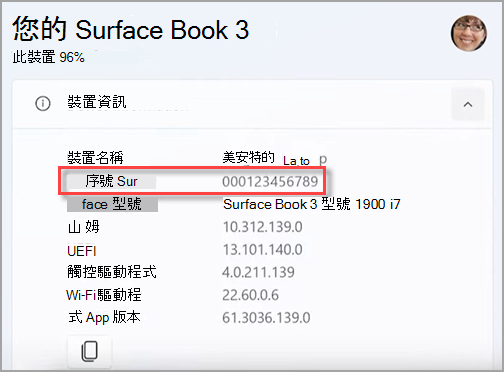
附註: 如果您有 Surface Duo、Surface RT 或 Surface 2,請使用其他方法之一來尋找序號。 Surface 應用程式在 Surface Duo 或 Windows RT 上無法使用。
在設定中尋找序號
以下是在 Surface 上快速尋找序號的方法 (在 Windows 10 或 Windows 11 上執行):
-
以滑鼠右鍵按兩下 [ (] 或長按) [開始],然後選 取 [ 系統 > 設定] > [關於] 。
-
在此頁面上,尋找 [Windows 規格],並尋找您的序號。
若是 Surface Duo:
-
在您的主畫面中, 輕觸 [設定]。
-
在 [設定] 中,輕觸 [關於] > [型號和硬體],然後尋找您的序號。 這是找到序號的最快方法。 但是,如果您的 Surface Duo 沒有開啟,則退出 SIM 卡匣後也可以找到序號。 有關詳細資訊,請參閱以下章節。
在裝置上尋找序號
尋找 Surface 型號以找出其序號。
|
如果您擁有此 Surface |
請在這裡尋找 |
|
Surface Laptop、 任何 Surface Laptop Go和 Surface Laptop SE |
請尋找鍵盤下方接近轉軸之處。
|
|
任何 Surface Laptop Studio |
從膝上型計算機模式開始,輕輕將顯示器頂端向後旋轉 180 度。 序號會顯示在靠近中間的顯示器背面。
|
|
任何 Surface Pro 型號、任何 Surface Go 型號、Surface 2、Surface 3 和 Surface RT |
請翻開支架並在底部附近尋找一串數字。
|
|
任何 Surface Book (在筆記板上) |
查看筆記板連接到鍵盤的底部邊緣, (最接近左側磁鐵) 。 您需要將螢幕與鍵盤中斷連結。 注意:這是 Surface 應用程式或系統設定中顯示的序號。
|
|
鍵盤底部的任何 Surface Book () |
查看鍵盤底部。
|
|
任何 Surface Studio |
將 Surface Studio 螢幕朝下,然後查看基座的底部。
|
|
Surface Duo (SIM 卡托盤上) |
將 SIM 卡退出工具插入右側的小孔中,然後輕輕按入以退出 SIM 卡托盤。 輕輕地將 SIM 卡托盤拉出,找到裡面的序號。
注意:如果緩衝鍵已連結,SIM 卡托盤可能無法完全被拉出。 如果出現這種情況,請將 SIM 卡退出工具輕輕插入 SIM 卡托盤的孔中,然後輕輕地傾斜該工具並將托盤完全拉出。 你可以用指甲抓住 SIM 卡托盤較長的一端來取下它。 |
|
Surface Duo 2 (卡匣) |
當 Surface Duo 2 關閉且後方相機朝上三個鏡頭時,將 SIM 卡退出工具插入左螢幕底部的小孔,然後輕輕按下以退出 SIM 卡托盤。 輕輕地將 SIM 卡托盤拉出,找到裡面的序號。
|
在 Surface UEFI 中尋找序號
您可以在 Surface UEFI 的 [ 計算機資訊 ] 區段中找到序號。 若要深入瞭解,請檢視如何使用 Surface UEFI。
在裝置服務 & 修復頁面上尋找序號
移至裝置服務與維修,並使用您的Microsoft帳戶登入,以查看已註冊到您帳戶的裝置。
尋找包裝上的序號
如果您還留著 Surface 的原始包裝,可以在條碼標籤上找到序號。
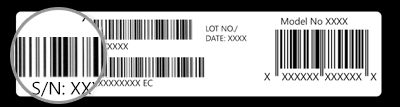
尋找 Surface 配件的序號
尋找 Surface Headphones 或 Surface Earbuds 的序號。
在 Surface 應用程式中尋找序號
以下說明如何在 Surface 應用程式中尋找 Surface Headphones 或 Surface Earbuds 的序號:
-
在 Windows 10/11 電腦上:選取 [開始],然後在所有應用程式清單中選取 [Surface]。 選取 [Surface Headphones] 或 [Surface Earbuds] > [裝置資訊]。 序號列於此處。
-
在 iOS 裝置或 Android 裝置上:開啟 Surface 應用程式,然後點選 [帳戶 > Surface Headphones 或 Surface Earbuds > 裝置資訊。 您可以在 [ 詳細 數據] 區段中找到序號。
尋找 Surface Headphones 的序號
若要在 Surface Headphones 上尋找序號,您將需要從裝置移除右耳罩。
若要移除耳罩:
-
朝您的方向旋轉 Surface Headphones 的右耳罩,您應該可以看到耳罩內部。
-
用力按住右耳罩的同時,以逆時針方向轉動。 向上提起耳罩使其從耳機分離。
-
12 位數的序號即位於耳機基座。 請記下序號,然後重新裝回耳罩。

若要重新裝回耳罩:
-
將耳罩溝槽對準耳機。 耳罩應該直接觸及耳機基座。
-
耳罩內側朝向您,順時針轉動以便將耳罩牢牢地固定在耳機基座上。
在 Surface Earbuds 充電盒上找到 Surface Earbuds 的序號。
-
開啟充電盒並取出右耳。
-
將盒子轉到背面。 12 位數的序號會列在右耳的槽中。
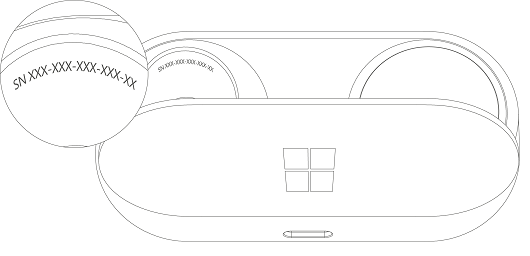
附註:
-
如果您還留著 Surface Earbuds 的原始包裝,也可以在條碼標籤上找到序號。
-
如需在 Surface 應用程式中設定耳機的詳細資訊,請參閱 設定 Surface Earbuds。
-
如需變更耳機設定詳細資訊,請參閱管理 Surface Earbuds 設定。
在 Surface 應用程式中尋找 Surface 手寫筆或 Surface Slim 手寫筆的序號。 方法如下:
-
選取 [開始],搜尋surface,然後從結果清單中選取應用程式。開啟 Surface 應用程式
附註: 如果您在搜尋結果中未看到 Surface 應用程式,您可能需要 從 Microsoft Store 中下載 Surface 應用程式。
-
選 取 Surface 手寫筆、 Surface Slim 手寫筆或 Surface Slim Pen 2 > 裝置資訊。 序號列於此處。
在 Surface 應用程式中尋找序號。 方法如下:
-
選取 [開始],搜尋surface,然後從結果清單中選取應用程式。開啟 Surface 應用程式
附註: 如果您在搜尋結果中未看到 Surface 應用程式,您可能需要 從 Microsoft Store 中下載 Surface 應用程式。
-
選 Surface Pro [裝置資訊] > [彈性鍵盤]。 序號列於此處。
尋找 Surface 實體鍵盤保護蓋或簽名鍵盤 Surface Pro 序號
|
|
您可以在 Surface Pro 鍵盤 (或實體鍵盤保護蓋的左側或中心附近找到其轉接) 的序號, (連接到 Surface) 的區域。 序號是一串數位,看起來像這樣:XXXXXXXXXXXX |
尋找包裝上的序號
如果您還留著原始包裝,可以在條碼標籤捲標上找到序號:
|
|
如果您是另外購買實體鍵盤保護蓋或 Surface Pro Signature Keyboard,序號條碼卷標會在包裝盒上。 |
|
|
如果您購買的 Surface 是與實體鍵盤保護蓋或 Signature 鍵盤搭售,包裝盒上的條碼標籤顯示序號以及 Surface 的序號。 |
在 Surface 應用程式中尋找序號。 方法如下:
-
選取 [開始],搜尋surface,然後從結果清單中選取應用程式。開啟 Surface 應用程式
附註: 如果您在搜尋結果中未看到 Surface 應用程式,您可能需要 從 Microsoft Store 中下載 Surface 應用程式。
-
選 取 Surface Dock 2 或 Microsoft Surface Thunderbolt™ 4 擴充座 > 裝置資訊。 序號列於此處。
尋找 Surface 擴充座的序號
|
|
若要尋找 Surface 擴充座上的序號,請在此裝置底部尋找 12 位數的字串。 序號如下所示:XXXXXXXXXXXX。 |
尋找包裝上的序號
|
|
如果您還留著 Surface 擴充座的原始包裝,可以在條碼標籤捲標上找到序號。 |
相關主題
-
[裝置] 頁面—登入,選取 [新增裝置],然後遵照指示進行。
若要註冊 Surface 裝置或 Microsoft 配件,或使用自助設定或維護選項,您必須尋找其序號。
鍵盤與滑鼠
在 Microsoft 滑鼠和鍵盤中心應用程式中尋找序號
Microsoft 滑鼠和鍵盤中心應用程式可顯示 Microsoft 配件的序號。 開啟應用程式,然後選取 [支援] > [裝置資訊]。
在包裝上尋找序號
如果您還留著滑鼠或鍵盤的原始包裝,可以在條碼標籤上找到序號。
在配件上尋找序號
如果您的滑鼠或鍵盤是:
-
USB 裝置,您可以在鍵盤或滑鼠底部找到序號。
-
無線或藍牙裝置,您可以在電池盒中找到序號。
Microsoft現代化耳機及其他Microsoft配件
在 Microsoft 配件中心應用程式中尋找序號
Microsoft 配件中心應用程式會顯示 Microsoft 現代化音訊和網路相機配件的序號。 它也會顯示其他Microsoft配件的序號。 開啟應用程式,選取配件,然後選取 [裝置詳細資料]。
在包裝上尋找序號
如果您還留著 Microsoft 現代化電腦配件的原始包裝,您可以在條碼標籤上找到序號。
在配件上尋找序號
14 位英數位元位於 Microsoft Audio Dock 的底部。

若要在 Microsoft 現代化 USB 頭戴式裝置上尋找序號,您將需要從裝置移除右耳罩。
要移除耳罩:
-
以單手握住耳機基座。
-
使用您的另一隻手,將耳罩輕拉出並遠離耳罩杯,以取出耳罩。
-
14 位英數字元序號將會位於頭戴式裝置基座上。 請記下序號,然後重新裝回耳罩。
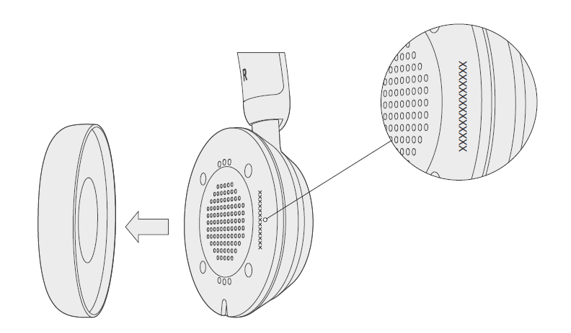
要重新裝回耳罩:
-
以單手握住頭戴式裝置的基座。
-
用您的另一隻手,將拆下的耳罩放入耳罩杯中。
若要在 Microsoft 現代化 USB-C 頭戴式裝置上尋找序號,您將需要從裝置移除右耳罩。
要移除耳罩:
-
以單手握住耳機基座。
-
使用您的另一隻手,將耳罩輕拉出並遠離耳罩杯,以取出耳罩。
-
14 位英數字元序號將會位於頭戴式裝置基座上。 請記下序號,然後重新裝回耳罩。
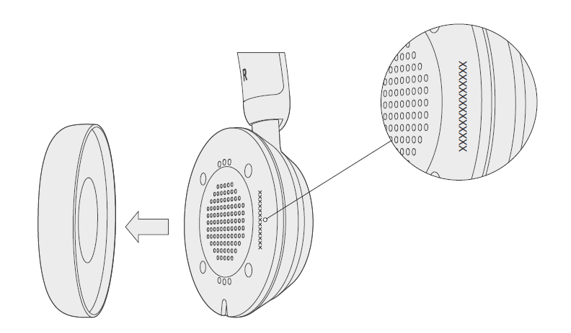
要重新裝回耳罩:
-
以單手握住頭戴式裝置的基座。
-
用您的另一隻手,將拆下的耳罩放入耳罩杯中。
若要在 Microsoft 現代化無線頭戴式裝置上尋找序號,您將需要從裝置移除右耳罩。
要移除耳罩:
-
以單手握住頭戴式裝置的基座。
-
使用您的另一隻手,將耳罩輕拉出並遠離耳罩杯,以取出耳罩。
-
14 位英數字元序號將會位於頭戴式裝置基座上。 請記下序號,然後重新裝回耳罩。
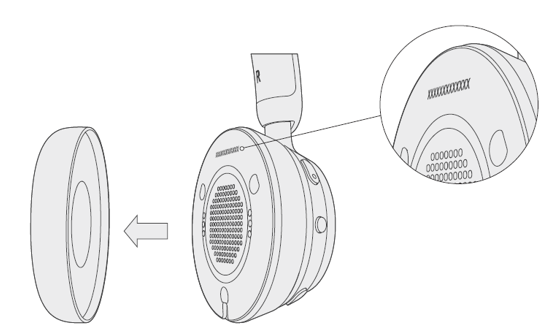
要重新裝回耳罩:
-
以單手握住頭戴式裝置的基座。
-
用您的另一隻手,將拆下的耳罩放入耳罩杯中。
14 位英數字元位於 Microsoft 現代化 USB-C 喇叭的底部。
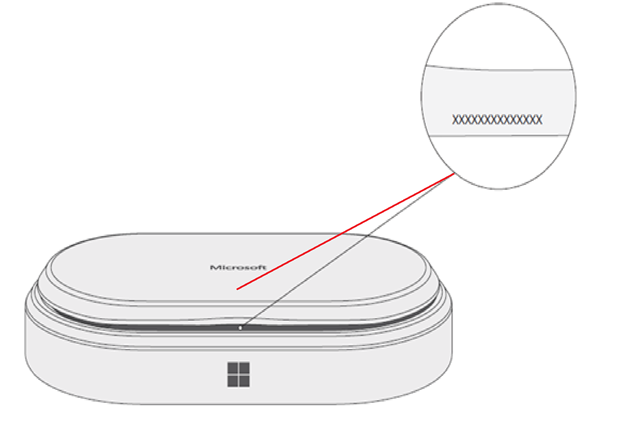
14 位英數字元位於 Microsoft 現代化網路攝影機前方鏡頭的上方。