返回您的內容

試試看!
使用Office首頁的[快速存取],輕鬆取得您最近的工作,或移至 [我的內容],查看您在多個檔案類型和儲存位置的所有內容。
快速存取
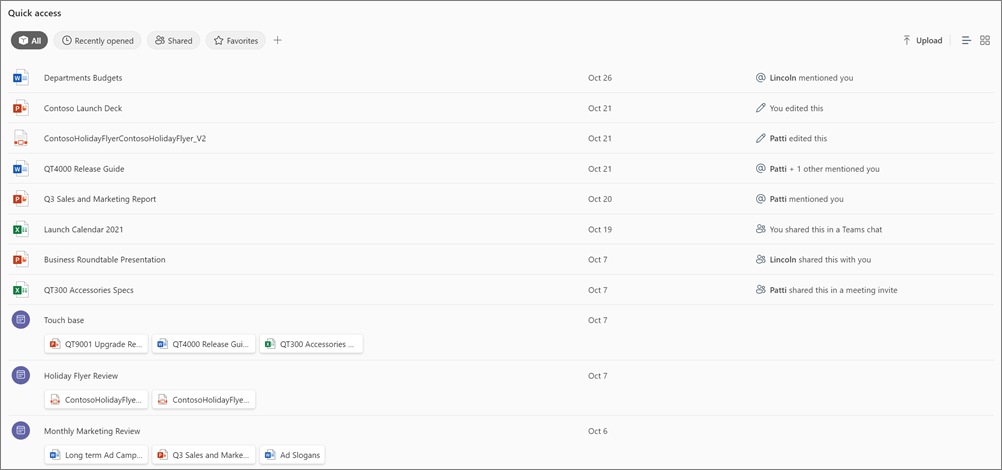
使用 [快速存取] 快速尋找與您相關的檔。 本節可讓您:
-
變更為 [清單 ] 或 [格線] 檢視。
-
Upload檔案,檔案會自動儲存到您的個人OneDrive。
-
使用樞紐在 [最近開啟]、[與您共用]、標示為 [ 我的最愛] 的專案或預設的 [ 所有] 檢 視之間切換。
-
使用自訂樞紐個人化檢視。
-
選取任何專案加以開啟,或以滑鼠右鍵按一下該專案,以執行許多快速控制項目。
建立新的樞紐
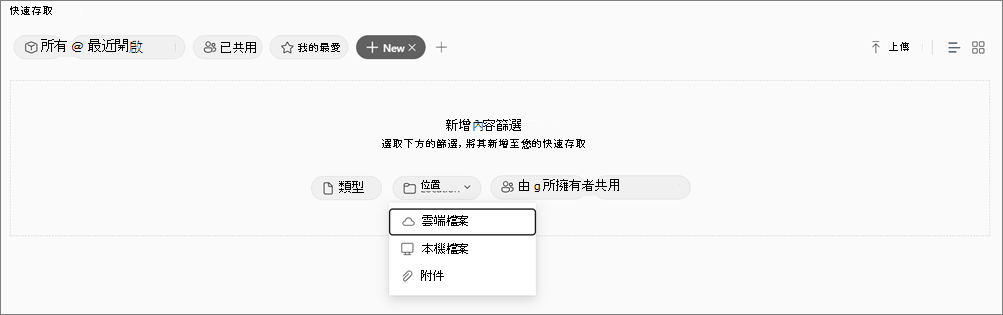
-
選取 [+]。
-
選擇您想要的篩選:
-
類型
-
位置
-
共用者
-
由
我的內容
![Office.com 上的 [我的內容]](https://support.content.office.net/zh-tw/media/54fc0bf6-1c38-4bd4-8a05-1452209e6205.png)
[我的內容] 是可跨檔案類型和儲存位置查看所有內容的單一位置。 您會看到各種檔、會議附件等等。 每個專案都會顯示檔案名、上次修改的時間、擁有者,以及檔案內是否有任何最近活動。
雖然您可以使用頂端搜尋列來搜尋整個組織,但 [我的內容] 中的篩選和樞紐會將搜尋範圍縮小為僅限與您特別相關的檔案。
-
使用按 關鍵字 篩選來尋找檔案,方法是輸入檔案名稱的一部分。
-
選 取 [篩選 ] 以開啟一組強大的選項,包括 [檔案類型]、[ 活動] 和 [ 時間]。
-
選擇其中一個熱門樞紐,例如 [ 最近開啟]、[ 共用] 或 [ 我的最愛]。 您也可以依 [ 人員 ] 或 [ 會議]流覽,或依 [位置] 篩選。
動作
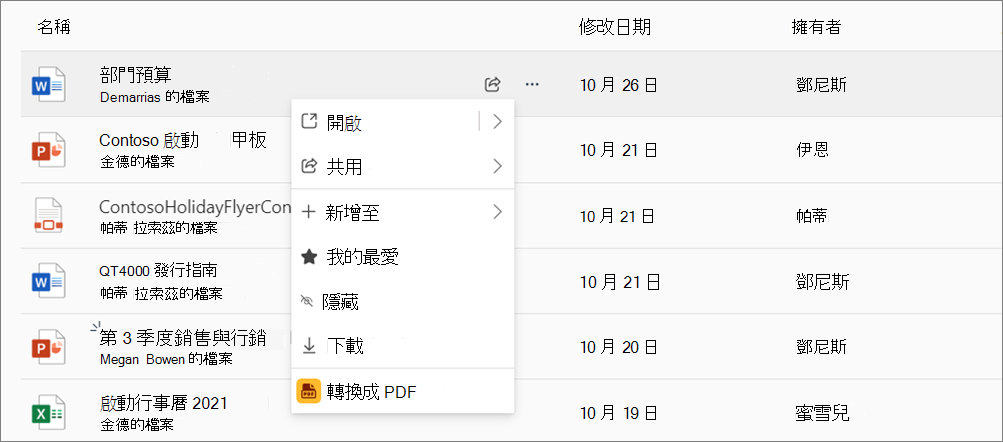
-
以滑鼠右鍵按一下檔案,或選取其旁邊的三個點。
-
選擇動作:
-
[開 啟] 可讓您選擇要開啟檔案的位置。
-
[新增]可讓您將專案新增至待辦事項清單,或建立與該專案相關的行事曆事件。
-
與其他人共用 檔案。 透過電子郵件、複製連結或直接分享到Teams。
-
將專案設為我的最愛 ,以便日後輕鬆存取。
-
隱藏 特定清單中的專案。
-
將專案下載 到您的電腦,以便離線存取。
指定內容上可用的動作會依內容類型和儲存位置而有所不同。










