Windows 更新是Windows 11的重要组件,可确保系统保持安全、稳定且具有最新功能。 但是,偶尔可能会出现问题,从而阻止安装更新。 本指南提供了有效排查和解决Windows 更新问题的详细步骤。
运行 Windows 更新疑难解答程序
如果使用Windows 11设备,请首先在“获取帮助”应用中运行自动Windows 更新疑难解答。 它将自动运行诊断并尝试修复大多数问题。 如果你使用的是较旧版本的 Windows 或移动设备,请跳到 常规故障排除 步骤。
如果“获取帮助”应用中的疑难解答无法解决你的问题,请从下面的“最常见的Windows 更新问题”部分选择你的特定问题,然后按照提供的步骤操作。 如果问题未列出,请尝试列出的可能的解决方案。
一般疑难解答
重要:
-
在尝试以下任意解决方案之前,请确保先备份你的个人文件。 你可以备份 Windows 电脑,或者插入 U 盘并使用文件资源管理器将重要文件拖动和复制到 U 盘。 如果你是使用 Microsoft 帐户登录到 Windows,系统设置将在连接到 Internet 后立即更新,然后自动还原。
-
你还可以使用 OneDrive 备份文件。 有关详细信息,请转到 使用 OneDrive 备份文档、图片和桌面文件夹 。
请尝试以下常规故障排除步骤来帮助解决 Windows 更新问题。
-
选择“ 启动 > 设置” > “”系统 > 故障排除 > 其他疑难解答”。
-
找到Windows 更新并单击“运行”。
-
按照屏幕上的说明完成该过程。
确保设备已正确插入电源并连接到 Internet。 稳定的 Internet 连接对于下载和安装更新至关重要。 按照以下步骤确保连接:
-
选择“ 开始 > 设置 ”> “网络 & Internet > Wi-Fi”。
-
验证网络状态。 如果断开连接,请重新连接到 Wi-Fi 或以太网网络。
有关详细信息,请参阅 修复 Windows 中的 Wi-Fi 连接问题。
某些更新需要管理员访问权限。 如果你的帐户没有管理员访问权限,请参阅如何在 Windows 中创建本地用户或管理员帐户。 或者,若你的家庭或办公室的其他人有你的设备的管理员帐户,请尝试让他们安装更新。
移除所有外部存储设备和驱动器、扩展坞以及其他已插入设备但运行基本功能时不需要的硬件。 然后尝试再次运行更新,看看这是否解决了你的问题。 如果未解决问题,则继续下一个提示。
缓存中损坏的更新文件可能会导致错误。 按照以下步骤清除缓存:
-
按 Win + R,键入 services.msc,然后按 Enter。
-
找到Windows 更新服务,右键单击它,然后选择“停止”。
-
导航到 C:\Windows\SoftwareDistribution。
-
删除此目录中的所有文件和文件夹。
-
返回“服务”窗口,右键单击“Windows 更新”,然后选择“启动”。
不正确的日期和时间设置可能会干扰Windows 更新:
-
选择 “开始 > 设置 > 时间 & 语言 > 日期 & 时间”。
-
启用 “自动设置时间”和 “自动设置时区”。
-
如果需要,请单击“其他设置”下的“立即同步”。
如果你在设备中添加了硬件,请在硬件制造商网站上获取第三方驱动程序更新和安装说明。 更新所有可更新的驱动程序,然后尝试再次运行更新,看看这是否解决了你的问题。 如果没有,请继续到下一个提示
确保设备有足够的空间:你的设备需要至少 16 GB 的可用空间以升级 32 位操作系统,或者至少 20 GB 以升级 64 位操作系统。 如果你的设备的硬盘驱动器较小,则可能需要插入 U 盘来进行更新。
如果你的电脑存储空间不足,请尝试 在 Windows中释放驱动器空间的技术。
即使已下载某些更新,系统中也有可能存在更多可用更新。 尝试上述步骤后,再次运行Windows 更新,方法是选择“启动 > 设置” > Windows 更新 > 检查更新下载并安装任何新更新。
许多更新需要你重启设备。 保存你的工作并关闭所有打开的应用程序。 然后,选择“ 启动 > 电源 ”,然后选择“ 更新并重启 ”或“ 更新并关闭”。
最常见的Windows 更新问题
在下面,你将找到用户遇到的最常见的 Windows 更新问题,以及错误代码和故障排除步骤。
错误代码及其潜在原因
以下列表概述了与Windows 更新关联的错误代码和潜在原因。 单击错误代码以查看要解决的详细故障排除步骤。
|
错误代码 |
原因 |
|---|---|
|
更新缓存中Windows 更新文件或损坏的问题 |
|
|
更新安装时间过长或中断 |
|
|
更新过程由于更新不完整或连接问题而停滞。 |
|
|
由于磁盘空间不足或.NET Framework或其他组件出现问题,无法安装 |
|
|
文件损坏、权限问题或系统配置不正确 |
|
|
不兼容的驱动程序导致更新失败 |
|
|
Windows 更新数据库或更新服务未运行 |
|
|
“拒绝访问”错误或权限不足,无法安装更新 |
|
|
更新安装失败 |
运行Windows 更新疑难解答:
-
选择“ 启动 > 设置” > “”系统 > 故障排除 > 其他疑难解答”。
-
找到Windows 更新并单击“运行”。
-
按照屏幕上的说明完成该过程。
清除Windows 更新缓存:
-
按 Win + R,键入 services.msc,然后按 Enter。
-
找到Windows 更新服务,右键单击它,然后选择“停止”。
-
导航到 C:\Windows\SoftwareDistribution。
-
删除此目录中的所有文件和文件夹。
-
返回“服务”窗口,右键单击“Windows 更新”,然后选择“启动”。
检查 Internet 连接:
-
选择“ 开始 > 设置 ”> “网络 & Internet > Wi-Fi”。
-
验证网络状态。 如果断开连接,请重新连接到 Wi-Fi 或以太网网络。
禁用防病毒/防火墙: 暂时禁用可能阻止更新的任何防病毒或防火墙。
-
从“开始”菜单打开防病毒或防火墙应用程序。
-
查找用于禁用或暂停保护的选项,通常可在“设置”、“工具”或“保护”选项卡中找到。
-
选择临时禁用 (的持续时间,例如 10 分钟、1 小时) 。
-
更新防病毒软件。
重启电脑: 重启电脑,确保没有其他应用程序阻止更新过程。
检查Windows 更新服务: 确保Windows 更新服务正在运行。
-
按 Win + R,键入 services.msc,然后按 Enter。
-
找到Windows 更新服务,如果服务正在运行,则检查。
运行Windows 更新疑难解答:
-
选择“ 启动 > 设置” > “”系统 > 故障排除 > 其他疑难解答”。
-
找到Windows 更新并单击“运行”。
-
按照屏幕上的说明完成该过程。
释放磁盘空间: 你的设备需要至少 16 GB 的可用空间以升级 32 位操作系统,或者至少 20 GB 以升级 64 位操作系统。 如果你的设备的硬盘驱动器较小,则可能需要插入 U 盘来进行更新。
如果你的电脑存储空间不足,请尝试 在 Windows中释放驱动器空间的技术。
禁用 VPN: 如果使用的是 VPN,请禁用它,然后重试。
运行系统文件检查器:以管理员身份打开命令提示符,键入 sfc/scannow 并运行。
运行Windows 更新疑难解答:
-
选择“ 启动 > 设置” > “”系统 > 故障排除 > 其他疑难解答”。
-
找到Windows 更新并单击“运行”。
-
按照屏幕上的说明完成该过程。
卸载网络/图形驱动程序:
-
打开设备管理器,展开“网络适配器”或“显示适配器”,右键单击要卸载的适配器,然后选择“卸载设备”。
-
卸载驱动程序后,重新启动计算机,使更改生效。
更新网络/图形驱动程序:
-
打开设备管理器,展开“网络适配器”或“显示适配器”,右键单击要卸载的适配器,然后选择“更新驱动程序”,然后选择“自动搜索驱动程序”。
执行干净启动: 禁用非必需的启动程序和服务,以确保与更新不冲突。
运行Windows 更新疑难解答:
-
选择“ 启动 > 设置” > “”系统 > 故障排除 > 其他疑难解答”。
-
找到Windows 更新并单击“运行”。
-
按照屏幕上的说明完成该过程。
启动Windows 更新服务: 确保Windows 更新服务正在运行。
-
按 Win + R,键入 services.msc,然后按 Enter。
-
找到Windows 更新服务,右键单击并选择“启动”。
请确保你有权访问管理员:
某些更新需要管理员访问权限。 如果你的帐户没有管理员访问权限,请参阅如何在 Windows 中创建本地用户或管理员帐户。 或者,若你的家庭或办公室的其他人有你的设备的管理员帐户,请尝试让他们安装更新。
禁用防病毒/防火墙: 暂时禁用可能阻止更新的任何防病毒或防火墙。
-
从“开始”菜单打开防病毒或防火墙应用程序。
-
查找用于禁用或暂停保护的选项,通常可在“设置”、“工具”或“保护”选项卡中找到。
-
选择临时禁用 (的持续时间,例如 10 分钟、1 小时) 。
-
更新防病毒软件。
重启电脑: 重启电脑,确保没有其他应用程序阻止更新过程。
运行Windows 更新疑难解答:
-
选择“ 启动 > 设置” > “”系统 > 故障排除 > 其他疑难解答”。
-
找到Windows 更新并单击“运行”。
-
按照屏幕上的说明完成该过程。
检查磁盘空间: 确保你的设备具有足够空间。 设备至少需要 16 GB 的可用空间才能升级 32 位操作系统,对于 64 位操作系统,需要 20 GB 的可用空间。 如果你的设备的硬盘驱动器较小,则可能需要插入 U 盘来进行更新。
如果你的电脑存储空间不足,请尝试 在 Windows中释放驱动器空间的技术。
重启电脑: 重启电脑,确保没有其他应用程序阻止更新过程。
检查 Internet 连接:
-
选择“ 开始 > 设置 ”> “网络 & Internet > Wi-Fi”。
-
验证网络状态。 如果断开连接,请重新连接到 Wi-Fi 或以太网网络。
检查磁盘空间: 确保你的设备具有足够空间。 设备至少需要 16 GB 的可用空间才能升级 32 位操作系统,对于 64 位操作系统,需要 20 GB 的可用空间。 如果你的设备的硬盘驱动器较小,则可能需要插入 U 盘来进行更新。
如果你的电脑存储空间不足,请尝试 在 Windows中释放驱动器空间的技术。
下载和安装更新所需的时间取决于连接速度、网络设置以及更新大小。 如果安装仍然停滞在相同的百分比,请尝试再次检查更新或运行Windows 更新疑难解答 。
若要检查更新,请选择“开始 > 设置 > Windows 更新 > 检查更新”。
如果在升级后查找文件时遇到问题,请参阅在升级到 Windows 10 或 11 后查找丢失的文件,了解如何尝试其他操作。
高级疑难解答步骤
警告: 仅当你习惯使用命令行操作时,Microsoft 才建议尝试执行此部分介绍的过程。 在设备上执行这些过程需要你具备管理员权限。
-
在任务栏上的搜索框中,键入 命令提示符 ,然后从选项列表中选择“ 以管理员身份运行 ”。 选择“ 是 ”。 接下来,在出现的窗口中,逐一键入以下命令,包括如图所示的空格。 键入每个命令后,按 Enter 。 然后,在键入 "下一步" 命令之前,让每个都命令完成。
net stop bits
net stop wuauserv
ren %systemroot%\softwaredistribution softwaredistribution.bak
ren %systemroot%\system32\catroot2 catroot2.bak
net start bits
net start wuauserv
-
完成所有这些命令后,关闭命令提示符窗口,然后重启计算机。
在某些情况下,当你尝试更新到最新版本的 Windows 11 时,第三方防病毒软件或安全软件可能会导致错误。 你可以暂时卸载此软件,更新电脑,然后在设备完成更新后重新安装该软件。 建议使用与最新版本的 Windows 11 兼容的第三方防病毒软件或安全软件。 你可以通过访问软件制造商的网站查看兼容性。
注意: 在卸载软件前,请确保你知道如何重新安装程序,并且具有任何所需的产品密钥。
在任务栏上的搜索框中,键入 命令提示符, 然后从选项列表中选择“ 以管理员身份运行 ”。 选择“ 是 ”。 在显示的窗口中,键入以下命令,包括空格,如 shown:chkdsk /f C: 然后按 Enter 。 硬盘驱动器会自动启动修复,并会要求你重启设备。
干净重启会以最小的驱动程序和启动程序集启动Windows。 当你安装可能在更新电脑时导致问题的程序或更新时,这有助于消除将发生的软件冲突。了解如何进行干净重启
-
在任务栏上的搜索框中,键入 命令提示符 ,然后从选项列表中选择“ 以管理员身份运行 ”。
-
在显示的窗口中,键入此命令,包括空格,如下所示:DISM.exe /Online /Cleanup-image /Restorehealth
-
按 Enter 。 当命令操作成功运行后,将会看到命令提示符的确认信息,上面显示 “还原操作已成功完成”或“操作已成功完成”。 注意:如果未能看到确认信息,请重新输入该命令并再次尝试。
-
接下来,键入此命令,包括空格,如所示:sfc /scannow
-
按 Enter 。 等待 sfc 扫描验证达到 100% 完成,然后关闭命令提示符。
-
再次尝试运行Windows。
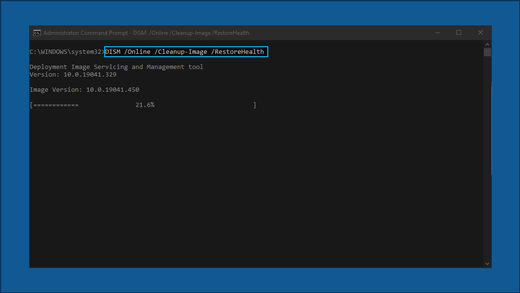
转到 软件下载页 ,然后选择“ 立即下载工具 ”以下载干净安装工具。 在使用该工具之前,请务必仔细阅读软件下载页面上的说明。
Windows 更新是Windows 10的重要组件,可确保系统保持安全、稳定且具有最新功能。 但是,偶尔可能会出现问题,从而阻止安装更新。 本指南提供了有效排查和解决Windows 更新问题的详细步骤。
运行 Windows 更新疑难解答程序
如果使用的是Windows 10设备,请先在“获取帮助”应用中运行自动Windows 更新疑难解答。 它将自动运行诊断并尝试修复大多数问题。 如果你使用的是较旧版本的 Windows 或移动设备,请跳到 常规故障排除 步骤。
如果“获取帮助”应用中的疑难解答无法解决你的问题,请从下面的“最常见的Windows 更新问题”部分选择你的特定问题,然后按照提供的步骤操作。 如果问题未列出,请尝试列出的可能的解决方案。
一般疑难解答
重要:
-
在尝试以下任意解决方案之前,请确保先备份你的个人文件。 你可以备份 Windows 电脑,或者插入 U 盘并使用文件资源管理器将重要文件拖动和复制到 U 盘。 如果你是使用 Microsoft 帐户登录到 Windows,系统设置将在连接到 Internet 后立即更新,然后自动还原。
-
你还可以使用 OneDrive 备份文件。 有关详细信息,请转到使用 OneDrive备份文档、图片和桌面文件夹。
请尝试以下常规故障排除步骤来帮助解决 Windows 更新问题。
-
选择 “开始 > 设置” > “更新 & 安全性”。
-
在左侧菜单中选择“ 疑难解答”, 然后单击“ 其他疑难解答”。
-
在“启动并运行”部分下,选择“Windows 更新并单击”运行疑难解答”。
-
按照屏幕上的说明完成该过程。
确保设备已正确插入电源并连接到 Internet。 稳定的 Internet 连接对于下载和安装更新至关重要。 按照以下步骤确保连接:
-
选择“ 开始 > 设置 ”> “网络 & Internet > Wi-Fi”。
-
验证网络状态。 如果断开连接,请重新连接到 Wi-Fi 或以太网网络。
有关详细信息,请参阅 修复 Windows 中的 Wi-Fi 连接问题。
某些更新需要管理员访问权限。 如果你的帐户没有管理员访问权限,请参阅如何在 Windows 中创建本地用户或管理员帐户。 或者,若你的家庭或办公室的其他人有你的设备的管理员帐户,请尝试让他们安装更新。
移除所有外部存储设备和驱动器、扩展坞以及其他已插入设备但运行基本功能时不需要的硬件。 然后尝试再次运行更新,看看这是否解决了你的问题。 如果未解决问题,则继续下一个提示。
缓存中损坏的更新文件可能会导致错误。 按照以下步骤清除缓存:
-
按 Win + R,键入 services.msc,然后按 Enter。
-
找到Windows 更新服务,右键单击它,然后选择“停止”。
-
导航到 C:\Windows\SoftwareDistribution。
-
删除此目录中的所有文件和文件夹。
-
返回“服务”窗口,右键单击“Windows 更新”,然后选择“启动”。
不正确的日期和时间设置可能会干扰Windows 更新:
-
选择“ 开始 > 设置 ”> 时间 & 语言。
-
在左侧菜单中选择“日期 & 时间”。
-
启用 自动设置时间,如果需要,请单击 “同步 时钟”下的“立即 同步”。
如果你在设备中添加了硬件,请在硬件制造商网站上获取第三方驱动程序更新和安装说明。 更新所有可更新的驱动程序,然后尝试再次运行更新,看看这是否解决了你的问题。 如果未解决问题,则继续下一个提示。
确保设备有足够的空间:你的设备需要至少 16 GB 的可用空间以升级 32 位操作系统,或者至少 20 GB 以升级 64 位操作系统。 如果你的设备的硬盘驱动器较小,则可能需要插入 U 盘来进行更新。
如果你的电脑存储空间不足,请尝试 在 Windows中释放驱动器空间的技术。
即使已下载某些更新,系统中也有可能存在更多可用更新。 尝试上述步骤后,再次运行Windows 更新,方法是选择“启动 > 设置 > 更新 & 安全 > Windows 更新 > 检查更新”。 下载并安装任何新的更新。
许多更新需要你重启设备。 保存你的工作并关闭所有打开的应用程序。 然后,选择“ 启动 > 电源 ”,然后选择“ 更新并重启 ”或“ 更新并关闭”。
最常见的Windows 更新问题
在下面,你将找到用户遇到的最常见的 Windows 更新问题,以及错误代码和故障排除步骤。
错误代码及其潜在原因
以下列表概述了与Windows 更新关联的错误代码和潜在原因。 单击错误代码以查看要解决的详细故障排除步骤。
|
错误代码 |
原因 |
|---|---|
|
更新安装时间过长或中断 |
|
|
更新过程由于更新不完整或连接问题而停滞。 |
|
|
由于磁盘空间不足而无法安装 |
|
|
系统文件损坏或缺失,或下载不完整 |
|
|
缺少下载或所需的更新文件不可用 |
|
|
更新安装失败 |
|
|
Windows 更新服务已禁用或停止 |
|
|
另一个程序或进程正在阻止Windows 更新进程 |
运行Windows 更新疑难解答:
-
选择 “开始 > 设置” > “更新 & 安全性”。
-
在左侧菜单中选择“ 疑难解答”, 然后单击“ 其他疑难解答”。
-
在“启动并运行”部分下,选择“Windows 更新并单击”运行疑难解答”。
-
按照屏幕上的说明完成该过程。
检查 Internet 连接:
-
选择“ 开始 > 设置 ”> “网络 & Internet > Wi-Fi”。
-
验证网络状态。 如果断开连接,请重新连接到 Wi-Fi 或以太网网络。
重置Windows 更新服务:
-
按 Win + R,键入 services.msc,然后按 Enter。
-
找到Windows 更新服务,右键单击它,然后选择“停止”。
-
导航到 C:\Windows\SoftwareDistribution。
-
删除此目录中的所有文件和文件夹。
-
返回“服务”窗口,右键单击“Windows 更新”,然后选择“启动”。
禁用防病毒/防火墙: 暂时禁用可能阻止更新的任何防病毒或防火墙。
-
从“开始”菜单打开防病毒或防火墙应用程序。
-
查找用于禁用或暂停保护的选项,通常可在“设置”、“工具”或“保护”选项卡中找到。
-
选择临时禁用 (的持续时间,例如 10 分钟、1 小时) 。
-
更新防病毒软件。
检查Windows 更新服务: 确保Windows 更新服务正在运行。
-
按 Win + R,键入 services.msc,然后按 Enter。
-
找到Windows 更新服务,如果服务正在运行,则检查。
运行Windows 更新疑难解答:
-
选择 “开始 > 设置” > “更新 & 安全性”。
-
在左侧菜单中选择“ 疑难解答”, 然后单击“ 其他疑难解答”。
-
在“启动并运行”部分下,选择“Windows 更新并单击”运行疑难解答”。
-
按照屏幕上的说明完成该过程。
释放磁盘空间: 你的设备需要至少 16 GB 的可用空间以升级 32 位操作系统,或者至少 20 GB 以升级 64 位操作系统。 如果你的设备的硬盘驱动器较小,则可能需要插入 U 盘来进行更新。
如果你的电脑存储空间不足,请尝试 在 Windows中释放驱动器空间的技术。
禁用 VPN: 如果使用的是 VPN,请禁用它,然后重试。
运行系统文件检查器:以管理员身份打开命令提示符,键入 sfc/scannow 并运行。
运行Windows 更新疑难解答:
-
选择 “开始 > 设置” > “更新 & 安全性”。
-
在左侧菜单中选择“ 疑难解答”, 然后单击“ 其他疑难解答”。
-
在“启动并运行”部分下,选择“Windows 更新并单击”运行疑难解答”。
-
按照屏幕上的说明完成该过程。
重置Windows 更新服务:
-
按 Win + R,键入 services.msc,然后按 Enter。
-
找到Windows 更新服务,右键单击它,然后选择“停止”。
-
导航到 C:\Windows\SoftwareDistribution。
-
删除此目录中的所有文件和文件夹。
-
返回“服务”窗口,右键单击“Windows 更新”,然后选择“启动”。
运行Windows 更新疑难解答:
-
选择 “开始 > 设置” > “更新 & 安全性”。
-
在左侧菜单中选择“ 疑难解答”, 然后单击“ 其他疑难解答”。
-
在“启动并运行”部分下,选择“Windows 更新并单击”运行疑难解答”。
-
按照屏幕上的说明完成该过程。
重启电脑: 重启电脑,确保没有其他应用程序阻止更新过程。
重启电脑: 重启电脑,确保没有其他应用程序阻止更新过程。
运行Windows 更新疑难解答:
-
选择 “开始 > 设置” > “更新 & 安全性”。
-
在左侧菜单中选择“ 疑难解答”, 然后单击“ 其他疑难解答”。
-
在“启动并运行”部分下,选择“Windows 更新并单击”运行疑难解答”。
-
按照屏幕上的说明完成该过程。
检查磁盘空间: 确保你的设备具有足够空间。 设备至少需要 16 GB 的可用空间才能升级 32 位操作系统,对于 64 位操作系统,需要 20 GB 的可用空间。 如果你的设备的硬盘驱动器较小,则可能需要插入 U 盘来进行更新。
如果你的电脑存储空间不足,请尝试 在 Windows中释放驱动器空间的技术。
确保启用Windows 更新服务:
-
按 Win + R,键入 services.msc,然后按 Enter。
-
找到Windows 更新服务,右键单击它,然后选择“属性”。
-
在 “启动 类型”下拉列表中,选择“ 自动”。
-
如果服务已停止,请单击“ 启动 ”以启动该服务。
-
单击 “应用 ”,然后单击 “确定”。
重启电脑并再次检查更新:
重启后,选择“开始 > 设置 > 更新 & 安全 > Windows 更新 > 检查更新”。 下载并安装任何新的更新。
重启电脑: 重启电脑,确保没有其他应用程序阻止更新过程。
禁用防病毒/防火墙: 暂时禁用可能阻止更新的任何防病毒或防火墙。
-
从“开始”菜单打开防病毒或防火墙应用程序。
-
查找用于禁用或暂停保护的选项,通常可在“设置”、“工具”或“保护”选项卡中找到。
-
选择临时禁用 (的持续时间,例如 10 分钟、1 小时) 。
-
更新防病毒软件。
运行Windows 更新疑难解答:
-
选择 “开始 > 设置” > “更新 & 安全性”。
-
在左侧菜单中选择“ 疑难解答”, 然后单击“ 其他疑难解答”。
-
在“启动并运行”部分下,选择“Windows 更新并单击”运行疑难解答”。
-
按照屏幕上的说明完成该过程。
重启电脑: 重启电脑,确保没有其他应用程序阻止更新过程。
检查 Internet 连接:
-
选择“ 开始 > 设置 ”> “网络 & Internet > Wi-Fi”。
-
验证网络状态。 如果断开连接,请重新连接到 Wi-Fi 或以太网网络。
检查磁盘空间: 确保你的设备具有足够空间。 设备至少需要 16 GB 的可用空间才能升级 32 位操作系统,对于 64 位操作系统,需要 20 GB 的可用空间。 如果你的设备的硬盘驱动器较小,则可能需要插入 U 盘来进行更新。
如果你的电脑存储空间不足,请尝试 在 Windows中释放驱动器空间的技术。
下载和安装更新所需的时间取决于连接速度、网络设置以及更新大小。 如果安装仍然停滞在相同的百分比,请尝试再次检查更新或运行Windows 更新疑难解答 。
选择“开始 > 设置 > 更新 & 安全 > Windows 更新 > 检查更新”。 下载并安装任何新的更新。
如果在升级后查找文件时遇到问题,请参阅在升级到 Windows 10 或 11 后查找丢失的文件,了解如何尝试其他操作。
高级疑难解答步骤
警告: 仅当你习惯使用命令行操作时,Microsoft 才建议尝试执行此部分介绍的过程。 在设备上执行这些过程需要你具备管理员权限。
-
在任务栏上的搜索框中,键入 命令提示符 ,然后从选项列表中选择“ 以管理员身份运行 ”。 选择“ 是 ”。 接下来,在出现的窗口中,逐一键入以下命令,包括如图所示的空格。 键入每个命令后,按 Enter 。 然后,在键入 "下一步" 命令之前,让每个都命令完成。
net stop bits
net stop wuauserv
ren %systemroot%\softwaredistribution softwaredistribution.bak
ren %systemroot%\system32\catroot2 catroot2.bak
net start bits
net start wuauserv
-
完成所有这些命令后,关闭命令提示符窗口,然后重启计算机。
在某些情况下,在尝试更新到最新版本的 Windows 10 时,第三方防病毒软件或安全软件可能会导致错误。 你可以暂时卸载此软件,更新电脑,然后在设备完成更新后重新安装该软件。 我们建议使用与最新版本的 Windows 10 兼容的第三方防病毒软件或安全软件。 你可以通过访问软件制造商的网站查看兼容性。
注意: 在卸载软件前,请确保你知道如何重新安装程序,并且具有任何所需的产品密钥。
在任务栏上的搜索框中,键入 命令提示符, 然后从选项列表中选择“ 以管理员身份运行 ”。 选择“ 是 ”。 在显示的窗口中,键入以下命令,包括如下所示的空格:chkdsk/f C: 然后按 Enter 。 硬盘驱动器会自动启动修复,并会要求你重启设备。
干净重启会以最小的驱动程序和启动程序集启动Windows。 当你安装可能在更新电脑时导致问题的程序或更新时,这有助于消除将发生的软件冲突。了解如何进行干净重启
-
在任务栏上的搜索框中,键入 命令提示符 ,然后从选项列表中选择“ 以管理员身份运行 ”。
-
在显示的窗口中,键入此命令,包括空格,如下所示:DISM.exe /Online /Cleanup-image /Restorehealth
-
按 Enter 。 当命令操作成功运行后,将会看到命令提示符的确认信息,上面显示 “还原操作已成功完成”或“操作已成功完成”。 注意:如果未能看到确认信息,请重新输入该命令并再次尝试。
-
接下来,键入此命令,包括空格,如所示:sfc /scannow
-
按 Enter 。 等待 sfc 扫描验证达到 100% 完成,然后关闭命令提示符。
-
再次尝试运行Windows。
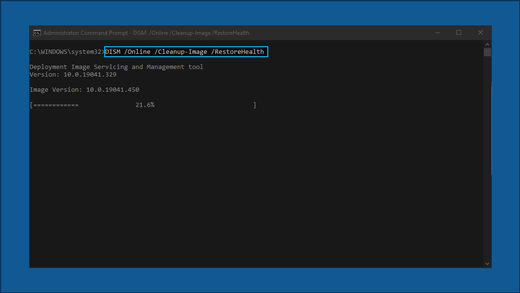
转到 软件下载页 ,然后选择“ 立即下载工具 ”以下载干净安装工具。 在使用该工具之前,请务必仔细阅读软件下载页面上的说明。








