Windows 中的网络问题疑难解答
如果无法获取电子邮件、浏览 Web 或流式传输音乐,则很可能未连接到网络,无法访问 Internet。 要解决此问题,可以尝试以下操作。
首先尝试以下操作
首先尝试执行以下操作来帮助你解决连接问题或缩小该问题的范围。
-
运行获取帮助以排查和修复常见的连接问题。 右击任务栏右侧的网络图标,然后选择“诊断网络问题”或打开“获取网络和 Internet 帮助”
-
确保 WLAN 已打开。 选择任务栏右侧的“无 Internet”图标,并确保 Wi-Fi 已打开。 如果不是,请选择它以将其打开。 此外,请确保飞行模式已关闭。
-
在“Wi-Fi ”快速设置中选择“管理 WLAN 连接(>)”,查看网络列表中是否显示你识别和信任的 Wi-Fi 网络。 如果是,请选择该 WLAN 网络,然后尝试进行连接。 如果网络名称下方显示已连接,请选择“断开连接”,等待片刻,然后再次选择“连接”。
-
尝试连接到不同频带上的网络。 许多使用者 Wi-Fi 路由器在两个不同的网络频带上广播:2.4 GHz 和 5 GHz。 这些网络将在可用的 Wi-Fi 网络列表中显示为单独的网络。 如果可用 Wi-Fi 网络列表包含 2.4 GHz 网络和 5 GHz 网络,请尝试连接到其他网络。 要了解有关 2.4 GHz 网络和 5 GHz 网络之间的差异的详细信息,请参阅WLAN 问题和家庭布局。
-
请确保笔记本电脑上的物理 WLAN 开关已打开。 (当它处于打开状态时,指示灯通常会亮起。)
-
重启调制解调器和无线路由器。 这有助于创建与 Internet 服务提供商 (ISP) 的新连接。 执行此操作时,连接到你的 WLAN 网络的每个用户都将暂时断开连接。 重启调制解调器和路由器的步骤可能不同,但以下是常规步骤。
注意: 如果你有电缆调制解调器/Wi-Fi 路由器组合设备,则只需按照单台设备的步骤操作。
-
从电源上拔下路由器的电源线。
-
从电源上拔下调制解调器的电源线。 某些调制解调器具有备用电池。 如果拔下调制解调器后灯仍然亮着,请将电池从调制解调器中移除。
-
等待至少 30 秒左右。 如果之前需要将电池从调制解调器中移除,请将其放回。
-
将调制解调器重新插上电源。 调制解调器上的灯将闪烁。 等待它们停止闪烁。
-
将路由器重新插上电源。 等待几分钟,使调制解调器和路由器完全通电。 通常,你可以通过查看两台设备上的状态指示灯来判断它们是否已准备就绪。
-
在电脑上,尝试重新连接。
连接问题可能出于各种原因—网站、设备、Wi-Fi 路由器、调制解调器或 Internet 服务提供商 (ISP) 出现问题。 请尝试以下步骤以帮助缩小问题的根源。
-
如果任务栏右侧显示“Wi-Fi 已连接”图标 ,请访问其他网站。 如果网站已打开,则特定网站可能存在问题。 如果无法连接到其他网站,请转到下一步。
-
在另一台笔记本电脑或手机上,尝试连接到同一网络。 如果可以连接,问题的根源可能是你的设备—请转到设备上的网络故障排除部分。 如果无法连接到任何设备上的网络,请继续执行下一步。
-
检查与 Wi-Fi 路由器的连接是否存在问题。 使用 ping 测试执行此操作。
-
在任务栏上选择“搜索 ”,然后键入命令提示符。 将显示“命令提示符”按钮。 在它的右侧,选择“以管理员身份运行”>“是”。
-
在命令提示符处,键入ipconfig,然后选择“Enter”。 在结果中查找 Wi-Fi 网络的名称,然后找到该 Wi-Fi 网络的默认网关旁边列出的 IP 地址。 如果需要,请记下该地址。 例如,192.168.1.1。
-
在提示符处,键入ping <DefaultGateway>,然后选择“Enter”。 例如,键入ping 192.168.1.1,然后选择“Enter”。 结果应如下所示:
-
-
来自 192.168.1.1 的回复: 字节=32 时间=5ms TTL=64
-
来自 192.168.1.1 的回复: 字节=32 时间=5ms TTL=64
-
来自 192.168.1.1 的回复: 字节=32 时间=5ms TTL=64
-
来自 192.168.1.1 的回复: 字节=32 时间=5ms TTL=64
-
192.168.1.1 的 Ping 统计信息: 数据包: 已发送 = 4,已接收 = 4,丢失 = 0(0% 丢失),往返行程的估计时间(以毫秒为单位): 最短 = 4 ms,最长 = 5ms,平均 = 4ms
如果看到这样的结果并收到回复,则会连接到 Wi-Fi 路由器,因此调制解调器或 ISP 可能存在问题。 请联系你的 ISP 或在另一台设备上联机检查(如果可以),以查看是否存在服务中断。
如果 ping 测试的结果指示你未收到来自路由器的回复,请尝试使用以太网电缆将电脑直接连接到调制解调器(如果可以)。 如果可以使用以太网电缆连接到 Internet,它会确认连接问题由 Wi-Fi 路由器导致。 请确保已安装最新的固件,并查看路由器的文档。
运行网络命令
请尝试运行以下网络命令来手动重置 TCP/IP 堆栈、释放和续订 IP 地址,以及刷新和重置 DNS 客户端解析程序缓存:
-
在任务栏上选择“搜索 ”,然后键入命令提示符。 将显示“命令提示符”按钮。 在它的右侧,选择“以管理员身份运行”>“是”。
-
在命令提示符下,按照列出的顺序运行以下命令,然后查看这是否解决了连接问题:
-
键入netsh winsock reset,然后选择“ Enter”。
-
键入 netsh int ip reset,然后选择 Enter。
-
键入 ipconfig /release,然后选择 Enter。
-
键入 ipconfig /renew,然后选择 Enter。
-
键入 ipconfig /flushdns,然后选择 Enter。
-
卸载网络适配器驱动程序并重启
如果上述步骤不起作用,请尝试卸载网络适配器驱动程序,然后重启计算机。 Windows将自动安装最新的驱动程序。 如果在最近的更新后网络连接停止正常工作,请考虑使用此方法。
在卸载之前,确保备份可用的驱动程序。 访问电脑制造商的网站,并从中下载最新的网络适配器驱动程序。 如果你的电脑无法连接到 Internet,则需要在另一台电脑上下载驱动程序,并将该驱动程序保存到 U 盘,以便在你的电脑上安装它。 你需要知道电脑制造商和电脑型号名或型号。
-
在任务栏上选择“搜索”,键入设备管理器,然后从结果列表中选择“设备管理器”。
-
展开网络适配器,找到设备的网络适配器。
-
选择网络适配器,长按 (或右击),然后选择“卸载设备”>“检查尝试删除此设备的驱动程序”复选框 > “卸载”。
-
卸载驱动程序后, 选择“开始 ” >“电源” >“重新启动”。
电脑重启后,Windows 将自动查找并安装网络适配器驱动程序。 查看这是否解决了连接问题。 如果 Windows 未自动安装驱动程序,请尝试安装在卸载前保存的备份驱动程序。
检查网络适配器是否与最新的 Windows 更新兼容
如果在升级到 Windows 11 或更新 Windows 11 后立即断开网络连接,则网络适配器的当前驱动程序可能是为以前版本的 Windows 设计的。 要检查,请尝试暂时卸载最近的 Windows 更新:
-
选择“开始 ”>“设置 ”>“ Windows 更新 ”>“更新历史记录 ”>“卸载更新 ”。
-
选择最新的更新,然后选择“卸载”。
如果卸载最新更新可还原网络连接,请检查更新后的驱动程序是否可用:
-
在任务栏上选择“搜索”,键入设备管理器,然后从结果列表中选择“设备管理器”。
-
展开网络适配器,找到设备的网络适配器。
-
长按(或右击)该网络适配器,依次选择“更新驱动程序”>“自动搜索已更新的驱动程序软件”,然后按照说明操作。
-
安装更新的驱动程序后,依次选择“开始”>“电源”>“重新启动”(如果要求重新启动),然后查看这是否解决了连接问题。
如果 Windows 无法找到新的网络适配器驱动程序,请访问电脑制造商网站,并从中下载最新的网络适配器驱动程序。 你需要知道电脑制造商和电脑型号名或型号。
执行下列操作之一:
-
如果无法下载和安装较新的网络适配器驱动程序,请隐藏导致网络连接丢失的更新。 要了解如何隐藏更新,请参阅隐藏 Windows 更新或驱动程序更新。
-
如果可以为网络适配器成功安装更新后的驱动程序,请重新安装最新更新。 为此,请选择“开始 ”>“设置 ”>“Windows 更新 ”>“检查更新”。
使用网络重置
应尝试的最后一步是使用网络重置。 在上述步骤对联网没有任何帮助时再考虑使用此步骤。
这可以帮助解决从 Windows 10 升级到 Windows 11 后可能遇到的连接问题。 它还可以帮助修复可以连接到 Internet 但无法连接到共享网络驱动器的问题。 网络重置将删除任何已安装的网络适配器及其设置。 重启电脑后,所有网络适配器均已重新安装,网络适配器设置也已设置为默认值。
-
选择“开始 >“设置 ”>“网络和 Internet”>“高级网络设置 ”>“网络重置”。打开“网络和 Internet 状态设置”
-
在“网络重置”屏幕上,依次选择“立即重置 ”>“是 ”以确认。
等待电脑重新启动,查看这样是否可以解决问题。
注意:
-
使用网络重置后,可能需要重新安装和设置可能要使用的其他网络软件,例如 VPN 客户端软件或 Hyper‑V 虚拟交换机(如果你使用的是此虚拟交换机或其他网络虚拟化软件)。
-
网络重置会将所有已知网络连接设置为公共网络配置文件。 在公共网络配置文件中,你的电脑不会让其他电脑和使用该网络的设备发现,这有助于提升电脑的安全性。 但是,如果你的电脑用于文件或打印机共享,则需要通过将电脑设置为使用专用网络配置文件,使其处于重新可发现状态。 为此,请选择“开始 ”>“设置”>“网络和 Internet”>“Wi-Fi ”。 在“Wi-Fi”屏幕上,依次选择“管理已知网络 ”> 希望更改的网络连接。 在“网络配置文件类型”下,选择“专用”。
检查 Wi-Fi 设置
WLAN 适配器制造商可能具有不同的高级设置,你可以根据网络环境或连接偏好进行更改。
请检查网络适配器的“无线模式”设置,并确保该设置与你尝试连接的网络功能相匹配。 如果不匹配,将无法连接,并且该网络可能不会显示在可用网络列表中。 “无线模式”通常将默认设置为“自动”或类似选项,以便连接至每一种受支持的网络。
查找无线模式设置
-
在“设备管理器”中,选择“网络适配器”,然后双击网络适配器名称。
-
选择“高级 ”选项卡,并查找“无线模式”设置。 请确保将它设置为网络正在使用的模式。
Wi-Fi 配置文件设置
Windows 使用 WLAN 配置文件保存连接到 WLAN 网络所需的设置。 这些设置包括网络安全类型、密钥、网络名称 (SSID) 以及其他内容。 如果你无法连接到之前能够连接的 WLAN 网络,原因可能是网络设置已发生更改,或配置文件已损坏。
若要修复此问题,请删除(或“忘记”)该网络连接,然后重新连接至该网络。 当你忘记某个网络连接时,它将从你的电脑中删除相应的 WLAN 网络配置文件。
忘记网络
-
转到“开始 ”>“设置 ”>“网络和 Internet ”。
-
选择“WLAN”,然后选择“管理已知网络”。
-
选择你想忘记的网络,然后选择“忘记”。
然后,在任务栏上选择“Wi-Fi”图标,并尝试重新连接到网络以续订网络连接。
检查家庭布局
WLAN 网络可能会受到网络的频带、通道拥塞和/或信号强度的影响。 有关详细信息,请参阅Wi-Fi 问题和家庭布局。
检查“无 Internet 连接”图标的其他症状。
可以尝试其他故障排除步骤,具体取决于遇到的症状。 要查看这些步骤,请查看Wi-Fi 连接图标及其含义。
相关主题
首先尝试以下操作
首先尝试执行以下操作来帮助你解决连接问题或缩小该问题的范围。
-
确保 WLAN 已打开。 选择任务栏右侧的“无 Internet 连接”图标

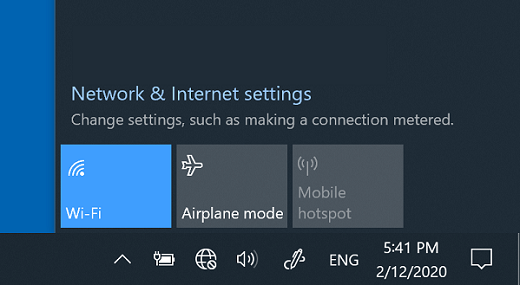
-
然后,查看你识别和信任的 Wi-Fi 网络是否出现在网络列表中。 如果是,请选择该 WLAN 网络,然后尝试进行连接。 如果网络名称下方显示已连接,请选择“断开连接”,等待片刻,然后再次选择“连接”。
-
尝试连接到不同频带上的网络。 许多使用者 Wi-Fi 路由器在两个不同的网络频带上广播:2.4 GHz 和 5 GHz。 这些网络将在可用的 Wi-Fi 网络列表中显示为单独的网络。 如果可用 Wi-Fi 网络列表包含 2.4 GHz 网络和 5 GHz 网络,请尝试连接到其他网络。 要了解有关 2.4 GHz 网络和 5 GHz 网络之间的差异的详细信息,请参阅WLAN 问题和家庭布局。
-
请确保笔记本电脑上的物理 WLAN 开关已打开。 (当它处于打开状态时,指示灯通常会亮起。)
-
运行网络疑难解答程序。 网络疑难解答有助于诊断和解决常见的连接问题。
运行网络疑难解答
-
选择“开始 ”按钮 >“设置 ”>“网络和 Internet ”>“状态”。打开“网络和 Internet 状态设置”
-
在“更改网络设置”下面,选择“网络疑难解答”。
-
遵循疑难解答中的步骤进行操作,并查看这是否解决了问题。
-
重启调制解调器和无线路由器。 这有助于创建与 Internet 服务提供商 (ISP) 的新连接。
执行此操作时,连接到你的 WLAN 网络的每个用户都将暂时断开连接。 重启调制解调器和路由器的步骤可能不同,但以下是常规步骤。 (注意:如果你有电缆调制解调器/Wi-Fi 路由器组合设备,则只需按照单台设备的步骤操作。)
-
从电源上拔下路由器的电源线。
-
从电源上拔下调制解调器的电源线。 某些调制解调器具有备用电池。 如果拔下调制解调器后灯仍然亮着,请将电池从调制解调器中移除。
-
等待至少 30 秒左右。 如果之前需要将电池从调制解调器中移除,请将其放回。
-
将调制解调器重新插上电源。 调制解调器上的灯将闪烁。 等待它们停止闪烁。
-
将路由器重新插上电源。 等待几分钟,使调制解调器和路由器完全通电。 通常,你可以通过查看两台设备上的状态指示灯来判断它们是否已准备就绪。
-
在电脑上,尝试重新连接。
-
连接问题可能出于各种原因—网站、设备、Wi-Fi 路由器、调制解调器或 Internet 服务提供商 (ISP) 出现问题。 请尝试以下步骤以帮助缩小问题的根源。
-
如果任务栏右侧显示“已连接 Wi-Fi”图标,请访问其他网站。 如果网站已打开,则特定网站可能存在问题。 如果无法连接到其他网站,请转到下一步。
-
在另一台笔记本电脑或手机上,尝试连接到同一网络。 如果可以连接,问题的根源可能是你的设备—请转到设备上的网络故障排除部分 。 如果无法连接到任何设备上的网络,请继续执行下一步。
-
检查与 Wi-Fi 路由器的连接是否存在问题。 使用 ping 测试执行此操作。
-
在任务栏上的搜索框中,键入命令提示符。 将显示“命令提示符”按钮。 在它的右侧,选择“以管理员身份运行”>“是”。
-
在命令提示符处,键入ipconfig,然后选择“Enter”。 在结果中查找 Wi-Fi 网络的名称,然后找到该 Wi-Fi 网络的默认网关旁边列出的 IP 地址。 如果需要,请记下该地址。 例如,192.168.1.1。
-
在提示符处,键入ping <DefaultGateway>,然后选择“Enter”。 例如,键入ping 192.168.1.1,然后选择“Enter”。 结果应如下所示:
-
-
来自 192.168.1.1 的回复: 字节=32 时间=5ms TTL=64
-
来自 192.168.1.1 的回复: 字节=32 时间=5ms TTL=64
-
来自 192.168.1.1 的回复: 字节=32 时间=5ms TTL=64
-
来自 192.168.1.1 的回复: 字节=32 时间=5ms TTL=64
-
192.168.1.1 的 Ping 统计信息: 数据包: 已发送 = 4,已接收 = 4,丢失 = 0(0% 丢失),往返行程的估计时间(以毫秒为单位): 最短 = 4 ms,最长 = 5ms,平均 = 4ms
如果看到这样的结果并收到回复,则会连接到 Wi-Fi 路由器,因此调制解调器或 ISP 可能存在问题。 请联系你的 ISP 或在另一台设备上联机检查(如果可以),以查看是否存在服务中断。
如果 ping 测试的结果指示你未收到来自路由器的回复,请尝试使用以太网电缆将电脑直接连接到调制解调器(如果可以)。 如果可以使用以太网电缆连接到 Internet,它会确认连接问题由 Wi-Fi 路由器导致。 请确保已安装最新的固件,并查看路由器的文档。
运行网络命令
请尝试运行以下网络命令来手动重置 TCP/IP 堆栈、释放和续订 IP 地址,以及刷新和重置 DNS 客户端解析程序缓存:
-
在任务栏上的搜索框中,键入命令提示符。 将显示“命令提示符”按钮。 在它的右侧,选择“以管理员身份运行”>“是”。
-
在命令提示符下,按照列出的顺序运行以下命令,然后查看这是否解决了连接问题:
-
键入netsh winsock reset,然后选择“Enter”。
-
键入 netsh int ip reset,然后选择 Enter。
-
键入 ipconfig /release,然后选择 Enter。
-
键入 ipconfig /renew,然后选择 Enter。
-
键入 ipconfig /flushdns,然后选择 Enter。
-
卸载网络适配器驱动程序并重启
如果上述步骤不起作用,请尝试卸载网络适配器驱动程序,然后重启计算机。 Windows将自动安装最新的驱动程序。 如果在最近的更新后网络连接停止正常工作,请考虑使用此方法。
在卸载之前,确保备份可用的驱动程序。 访问电脑制造商的网站,并从中下载最新的网络适配器驱动程序。 如果你的电脑无法连接到 Internet,则需要在另一台电脑上下载驱动程序,并将该驱动程序保存到 U 盘,以便在你的电脑上安装它。 你需要知道电脑制造商和电脑型号名或型号。
-
在任务栏上的搜索框中,键入“设备管理器”,然后从结果列表中选择“设备管理器”。
-
展开“网络适配器“,找到设备的网络适配器。
-
选择网络适配器,长按 (或右击),然后选择“卸载设备”>“检查尝试删除此设备的驱动程序软件”复选框 > “卸载”。
-
卸载该驱动程序后,依次选择“开始 ”按钮 >“电源 ”>“重新启动”。
电脑重启后,Windows 将自动查找并安装网络适配器驱动程序。 查看这是否解决了连接问题。 如果 Windows 未自动安装驱动程序,请尝试安装在卸载前保存的备份驱动程序。
检查网络适配器是否与最新的 Windows 更新兼容
如果在升级或更新 Windows 10 后立即断开网络连接,则网络适配器的当前驱动程序可能是为以前版本的 Windows 设计的。 要检查,请尝试暂时卸载最近的 Windows 更新:
-
选择“开始 ”按钮,然后依次选择“设置 ”>“更新和安全 ”>“Windows 更新 ”>“查看更新历史记录 ”>“卸载更新”。
-
选择最新的更新,然后选择“卸载”。
如果卸载最新更新可还原网络连接,请检查更新后的驱动程序是否可用:
-
在任务栏上的搜索框中,键入“设备管理器”,然后从结果列表中选择“设备管理器”。
-
展开“网络适配器“,找到设备的网络适配器。
-
选择该网络适配器,依次选择“更新驱动程序” >“自动搜索已更新的驱动程序软件”,然后按照说明操作。
-
安装更新的驱动程序后,依次选择“开始 ”按钮 >“电源 ”>“重新启动”(如果要求重新启动),然后查看这是否解决了连接问题。
如果 Windows 无法找到新的网络适配器驱动程序,请访问电脑制造商网站,并从中下载最新的网络适配器驱动程序。 你需要知道电脑制造商和电脑型号名或型号。
执行下列操作之一:
-
如果无法下载和安装较新的网络适配器驱动程序,请隐藏导致网络连接丢失的更新。 要了解如何隐藏更新,请参阅隐藏 Windows 更新或驱动程序更新。
-
如果可以为网络适配器成功安装更新后的驱动程序,请重新安装最新更新。 为此,请选择“开始 ”按钮,然后选择“设置 ”>“更新和安全 ”>“Windows 更新 ”>“检查更新”。
使用网络重置
应尝试的最后一步是使用网络重置。 在上述步骤对联网没有任何帮助时再考虑使用此步骤。
这有助于解决从以前版本的 Windows 升级到Windows 10 后可能遇到的连接问题。 它还可以帮助修复可以连接到 Internet 但无法连接到共享网络驱动器的问题。 网络重置将删除任何已安装的网络适配器及其设置。 重启电脑后,所有网络适配器均已重新安装,网络适配器设置也已设置为默认值。
注意: 若要使用网络重置,电脑必须运行 Windows 10 版本 1607 或更高版本。 要查看设备当前运行的是哪个版本的 Windows 10,请选择“开始”按钮,然后选择“设置” > “系统” > “关于”。
-
选择“开始 ”按钮,然后依次选择“设置 ”>“网络和 Internet ”>“状态”>“网络重置”。打开“网络和 Internet 状态设置”
-
在“网络重置”屏幕上,依次选择“立即重置 ”>“是 ”以确认。
等待电脑重新启动,查看这样是否可以解决问题。
注意:
-
使用网络重置后,可能需要重新安装和设置可能要使用的其他网络软件,例如 VPN 客户端软件或 Hyper‑V 虚拟交换机(如果你使用的是此虚拟交换机或其他网络虚拟化软件)。
-
网络重置会将所有已知网络连接设置为公共网络配置文件。 在公共网络配置文件中,你的电脑不会让其他电脑和使用该网络的设备发现,这有助于提升电脑的安全性。 但是,如果你的电脑用于文件或打印机共享,则需要通过将电脑设置为使用专用网络配置文件,使其处于重新可发现状态。 要执行此操作,请选择“开始 ”按钮,然后依次选择“设置 ”>“网络和 Internet ”>“Wi-Fi ”。 在“Wi-Fi”屏幕上,依次选择“管理已知网络”> 希望更改的网络连接 >“属性”。 在“网络配置文件”下,选择“专用”。
检查 Wi-Fi 设置
WLAN 适配器制造商可能具有不同的高级设置,你可以根据网络环境或连接偏好进行更改。
请检查网络适配器的“无线模式”设置,并确保该设置与你尝试连接的网络功能相匹配。 如果不匹配,将无法连接,并且该网络可能不会显示在可用网络列表中。 “无线模式”通常将默认设置为“自动”或类似选项,以便连接至每一种受支持的网络。
查找无线模式设置
-
在“设备管理器”中,选择“网络适配器”,然后双击网络适配器名称。
-
选择“高级 ”选项卡,并查找“无线模式”设置。 请确保将它设置为网络正在使用的模式。
Wi-Fi 配置文件设置
Windows 使用 WLAN 配置文件保存连接到 WLAN 网络所需的设置。 这些设置包括网络安全类型、密钥、网络名称 (SSID) 以及其他内容。 如果你无法连接到之前能够连接的 WLAN 网络,原因可能是网络设置已发生更改,或配置文件已损坏。
若要修复此问题,请删除(或“忘记”)该网络连接,然后重新连接至该网络。 当你忘记某个网络连接时,它将从你的电脑中删除相应的 WLAN 网络配置文件。
忘记网络
-
选择任务栏右侧的“Wi-Fi 网络 ”图标,然后选择“网络和 Internet 设置”。
-
选择“Wi-Fi ”,然后选择“管理已知网络”。
-
选择你想忘记的网络,然后选择“忘记”。
然后,在任务栏上选择 Wi-Fi 图标,并尝试重新连接到所需网络以续订网络连接。
检查家庭布局
WLAN 网络可能会受到网络的频带、通道拥塞和/或信号强度的影响。 有关详细信息,请参阅Wi-Fi 问题和家庭布局。
检查“无 Internet 连接”图标 
可以尝试其他故障排除步骤,具体取决于遇到的症状。 要查看这些步骤,请查看Wi-Fi 连接图标及其含义。
相关主题
-
确保 WLAN 已打开。
-
从屏幕的右边缘向内轻扫、选择“设置”,然后选择“网络”图标。
-
打开“WLAN”。
-
-
请确保笔记本电脑上的物理 WLAN 开关已打开。 (当它处于打开状态时,指示灯通常会亮起。)
-
确保你的电脑未处于飞行模式。
-
从屏幕的右边缘向内轻扫、选择“设置”,然后选择“网络”图标。
-
关闭“飞行模式”。
-
-
尽量靠近路由器或接入点。
-
如果你完全看不到网络名称,则路由器或接入点可能未设置为广播网络名称。 在此情况下,你需要手动连接到它。
-
从屏幕的右边缘向内轻扫,然后选择“设置”。
-
选择“网络”图标,然后选择“隐藏的网络”。
-
键入网络名称,然后选择“下一步”。
-
键入密码,然后选择“下一步”。
-
按照任何其他说明来获取连接。
-
-
该网络将添加到网络列表中,当计算机处于网络范围之内时便可连接到该网络。 若要连接到网络,请按照以下步骤进行操作:
-
通过选择通知区域中的网络图标打开“连接到网络”。
-
选择“未命名的网络”、选择“连接”,然后键入网络信息。 该网络将添加到网络列表中,将来当计算机处于网络范围之内时便可连接到该网络。
-
让 Windows 尝试帮助你解决此问题。 尝试运行网络疑难解答,看看它能否诊断并解决问题。
选择“开始 ”按钮,开始键入网络问题,然后在列表中选择“识别并修复网络问题”。
网络疑难解答(如上所述)有助于诊断和解决常见的连接问题。 使用疑难解答后,尝试运行下面的网络命令,因为组合执行这两项操作有助于你获得连接。
如果在运行网络疑难解答后仍未解决你的问题,请尝试:
-
重置 TCP/IP 堆栈。
-
释放 IP 地址。
-
续订 IP 地址。
-
刷新并重置 DNS 客户端解析程序缓存。
下面介绍如何在命令提示符中运行网络命令:
-
选择“开始 ”按钮,开始键入cmd、在列表中右击“命令提示符”、选择“以管理员身份运行”,然后选择“是”。
-
在命令提示符下,按照列出的顺序运行以下命令,然后查看这是否解决了连接问题:
-
键入“netsh winsock reset”,然后按 Enter。
-
键入“netsh int ip reset”,然后按 Enter。
-
键入“ipconfig /release”,然后按 Enter。
-
键入“ipconfig /renew”,然后按 Enter。
-
键入“ipconfig /flushdns”,然后按 Enter。
-
这有助于创建与 Internet 服务提供商 (ISP) 的新连接。 执行此操作时,连接到你的 WLAN 网络的每个用户都将暂时断开连接。
为重启调制解调器和路由器而采取的步骤可能不同,但以下是常规步骤:
-
从电源上拔下路由器的电源线。
-
从电源上拔下调制解调器的电源线。 某些调制解调器具有备用电池。 因此如果你拔下调制解调器后灯仍然亮着,请将电池从调制解调器中移除。
-
等待至少 30 秒左右。 如果之前需要将电池从调制解调器中移除,请将其放回。
-
将调制解调器重新插上电源。 调制解调器上的灯将闪烁。 等待它们停止闪烁。
-
将路由器重新插上电源。 等待几分钟,使调制解调器和路由器完全通电。 通常,你可以通过查看两台设备上的状态指示灯来判断它们是否已准备就绪。
-
在电脑上,尝试重新连接。
确保这不是电缆调制解调器或 Internet 服务提供商 (ISP) 的问题。 如果是,请联系 ISP。
-
选择“开始 ”按钮,开始键入cmd、在列表中右击“命令提示符”、选择“以管理员身份运行”,然后选择“是”。
-
在命令提示符下,键入ipconfig。 查找在默认网关旁边列出的 IP 地址。 如果需要,请记下该地址。 例如,192.168.1.1。
-
在提示符下,键入ping <默认网关>,然后按Enter。 例如,键入“ping 192.168.1.1”,然后按“Enter”。 结果应如下所示: 回复自 192.168.1.1:bytes=32 time=5ms TTL=64 回复自 192.168.1.1:bytes=32 time=5ms TTL=64 回复自 192.168.1.1:bytes=32 time=5ms TTL=64 回复自 192.168.1.1:bytes=32 time=5ms TTL=64 192.168.1.1 的 Ping 统计信息:数据包:已发送 = 4,已接收 = 4,已丢失 = 0(0% 丢失),近似往返时间(以毫秒为单位):最小值 = 4 毫秒,最大值 = 5 毫秒,平均值 = 4 毫秒
如果 ping 成功并且看到的结果与上述结果类似,但你无法在电脑上连接到 Internet,这可能是你的调制解调器或 Internet 服务提供商 (ISP) 出现了问题。
如果你仍然在连接到网络时遇到问题,则可能与你的网络适配器有关。
-
尝试使用“网络适配器疑难解答”来自动查找和解决某些问题。 该疑难解答将先禁用然后重新启用该适配器,并尝试一些其他的常见修复。 选择“开始 ”按钮,开始键入疑难解答,然后在列表中选择“疑难解答”。 选择“查看全部”>“网络适配器”。
-
更新网络适配器驱动程序。 过期或不兼容的网络适配器驱动程序可能会导致连接问题。 查看更新的驱动程序是否可用。
-
选择“开始 ”按钮,开始键入“设备管理器”,然后在列表中选择它。
-
在“设备管理器”中,选择“网络适配器”、右键单击你的适配器,然后选择“属性”。
-
选择“驱动程序”选项卡,然后选择“更新驱动程序”。
-
选择“自动搜索更新的驱动程序软件”。
-
如果 Windows 无法找到新的网络适配器驱动程序,请访问电脑制造商网站,并从中下载最新的网络适配器驱动程序。 如果你的电脑无法连接到 Internet,则需要在另一台电脑上下载驱动程序,并将该驱动程序保存到 U 盘,以便在你的电脑上安装它。 你需要知道电脑制造商和电脑型号名或型号。
下面是一些在家中遇到连接问题时可以对路由器进行检查和尝试的事项。
-
如果你看不到网络名称,请登录你的路由器并查看它是否设置为广播网络名称。
-
使用以太网电缆将电脑连接到路由器。
-
打开 Web 浏览器并键入无线路由器的 IP 地址。 (例如 192.168.1.1 或 172.16.0.0 - 查看路由器随附的文档,找到默认 IP 地址。)
-
使用用户名和密码登录,然后确保标记为“启用 SSID 广播”、“无线 SSID 广播”或具有类似标记的选项已打开。 此设置通常位于“无线设置”页面上。
-
-
检查你的 WLAN 网络是否出于安全性使用媒体访问控制 (MAC) 地址筛选。 如果使用,你需要先将电脑的 MAC 地址添加到路由器上的访问列表,然后才能进行连接。
-
选择开始 按钮。 开始键入cmd ,并右击列表中的“命令提示符”。 选择“以管理员身份运行”,然后选择“是”。
-
在命令提示符下,键入ipconfig /all。 记下显示在你的无线网络适配器的物理地址旁边的地址。 这是你需要添加到路由器上的访问列表的地址。
将 MAC 地址添加到路由器上的访问列表:
-
打开 Web 浏览器并键入无线路由器的 IP 地址。 (例如 192.168.1.1 或 172.16.0.0 - 查看路由器随附的文档,找到默认 IP 地址。)
-
使用你的用户名和密码登录,然后查找指示“MAC 地址筛选器”或类似内容的设置。
-
将你写下的电脑的 MAC 地址添加到访问列表并保存更改。
在电脑上,再次尝试连接到 WLAN 网络。
-
-
确保 WLAN 已打开。
-
在笔记本电脑上,打开 Windows 移动中心,方法是选择“开始

-
查看“无线网络”部分。 如果 WLAN 处于打开状态,则按钮应显示“关闭无线”。
-
-
请确保笔记本电脑上的物理 WLAN 开关已打开。 (当它处于打开状态时,指示灯通常会亮起。)
-
检查并确保你的电脑未处于飞行模式。
-
尽量靠近路由器或接入点。
-
如果你完全看不到网络名称,则路由器或接入点可能未设置为广播网络名称。 在此情况下,你需要手动连接到它。
-
打开“管理无线网络”,方法是选择“开始

-
选择“添加”,然后选择“手动创建网络配置文件”。
-
键入网络信息。
-
如果你希望 Windows 在网络处于范围内时自动连接,请选中“自动启动此连接”复选框。
-
选中“即使网络未进行广播也连接”复选框、选择“下一步”,然后选择“关闭”。
-
-
该网络将添加到网络列表中,当计算机处于网络范围之内时便可连接到该网络。 若要连接到网络,请按照以下步骤进行操作:
-
通过选择通知区域中的网络图标打开“连接到网络”。
-
选择“未命名的网络”、选择“连接”,然后键入网络信息。 该网络将添加到网络列表中,将来当计算机处于网络范围之内时便可连接到该网络。
-
让 Windows 尝试帮助你解决此问题。 尝试运行网络疑难解答,看看它能否诊断并解决问题。
打开网络疑难解答,方法是右键单击通知区域中的网络图标,然后选择“问题疑难解答”。
网络疑难解答(如上所述)有助于诊断和解决常见的连接问题。 使用疑难解答后,尝试运行下面的网络命令,因为组合执行这两项操作有助于你获得连接。
如果在运行网络疑难解答后仍未解决你的问题,请尝试:
-
重置 TCP/IP 堆栈。
-
释放 IP 地址。
-
续订 IP 地址。
-
刷新并重置 DNS 客户端解析程序缓存。
下面介绍如何在命令提示符中运行网络命令:
-
选择“开始”按钮

-
在命令提示符下,按照列出的顺序运行以下命令,然后查看这是否解决了连接问题:
-
键入“netsh winsock reset”,然后按 Enter。
-
键入“netsh int ip reset”,然后按 Enter。
-
键入“ipconfig /release”,然后按 Enter。
-
键入“ipconfig /renew”,然后按 Enter。
-
键入“ipconfig /flushdns”,然后按 Enter。
-
这有助于创建与 Internet 服务提供商 (ISP) 的新连接。 执行此操作时,连接到你的 WLAN 网络的每个用户都将暂时断开连接。
为重启调制解调器和路由器而采取的步骤可能不同,但以下是常规步骤:
-
从电源上拔下路由器的电源线。
-
从电源上拔下调制解调器的电源线。 某些调制解调器具有备用电池。 因此如果你拔下调制解调器后灯仍然亮着,请将电池从调制解调器中移除。
-
等待至少 30 秒左右。 如果之前需要将电池从调制解调器中移除,请将其放回。
-
将调制解调器重新插上电源。 调制解调器上的灯将闪烁。 等待它们停止闪烁。
-
将路由器重新插上电源。 等待几分钟,使调制解调器和路由器完全通电。 通常,你可以通过查看两台设备上的状态指示灯来判断它们是否已准备就绪。
-
在电脑上,尝试重新连接。
确保这不是电缆调制解调器或 Internet 服务提供商 (ISP) 的问题。 如果是,请联系 ISP。
-
选择“开始”按钮

-
在命令提示符下,键入ipconfig。 查找在默认网关旁边列出的 IP 地址。 如果需要,请记下该地址。 例如,192.168.1.1。
-
在提示符下,键入ping <默认网关>,然后按Enter。 例如,键入“ping 192.168.1.1”,然后按“Enter”。 结果应如下所示: 回复自 192.168.1.1:bytes=32 time=5ms TTL=64 回复自 192.168.1.1:bytes=32 time=5ms TTL=64 回复自 192.168.1.1:bytes=32 time=5ms TTL=64 回复自 192.168.1.1:bytes=32 time=5ms TTL=64 192.168.1.1 的 Ping 统计信息:数据包:已发送 = 4,已接收 = 4,已丢失 = 0(0% 丢失),近似往返时间(以毫秒为单位):最小值 = 4 毫秒,最大值 = 5 毫秒,平均值 = 4 毫秒
如果 ping 成功并且看到的结果与上述结果类似,但你无法在电脑上连接到 Internet,这可能是你的调制解调器或 Internet 服务提供商 (ISP) 出现了问题。
如果你仍然在连接到网络时遇到问题,则可能与你的网络适配器有关。
-
尝试使用“网络适配器疑难解答”来自动查找和解决某些问题。 该疑难解答将先禁用然后重新启用该适配器,并尝试一些其他的常见修复。 打开“网络适配器疑难解答”,方法是选择选择“开始”按钮

-
更新网络适配器驱动程序。 过期或不兼容的网络适配器驱动程序可能会导致连接问题。 查看更新的驱动程序是否可用。
-
打开“设备管理器”,方法是依次选择“开始”按钮


-
在“设备管理器”中,选择“网络适配器”、右键单击你的适配器,然后选择“属性”。
-
选择“驱动程序”选项卡,然后选择“更新驱动程序”。
-
选择“自动搜索更新的驱动程序软件”。
-
如果 Windows 无法找到新的网络适配器驱动程序,请访问电脑制造商网站,并从中下载最新的网络适配器驱动程序。 如果你的电脑无法连接到 Internet,则需要在另一台电脑上下载驱动程序,并将该驱动程序保存到 U 盘,以便在你的电脑上安装它。 你需要知道电脑制造商和电脑型号名或型号。
下面是一些在家中遇到连接问题时可以对路由器进行检查和尝试的事项。
-
如果你看不到网络名称,请登录你的路由器并查看它是否设置为广播网络名称。
-
使用以太网电缆将电脑连接到路由器。
-
打开 Web 浏览器并键入无线路由器的 IP 地址。 (例如 192.168.1.1 或 172.16.0.0 - 查看路由器随附的文档,找到默认 IP 地址。)
-
使用用户名和密码登录,然后确保标记为“启用 SSID 广播”、“无线 SSID 广播”或具有类似标记的选项已打开。 此设置通常位于“无线设置”页面上。
-
-
检查你的 WLAN 网络是否出于安全性使用媒体访问控制 (MAC) 地址筛选。 如果使用,你需要先将电脑的 MAC 地址添加到路由器上的访问列表,然后才能进行连接。
-
选择“开始

-
在命令提示符下,键入ipconfig /all。 记下显示在你的无线网络适配器的物理地址旁边的地址。 这是你需要添加到路由器上的访问列表的地址。
将 MAC 地址添加到路由器上的访问列表:
-
打开 Web 浏览器并键入无线路由器的 IP 地址。 (例如 192.168.1.1 或 172.16.0.0 - 查看路由器随附的文档,找到默认 IP 地址。)
-
使用你的用户名和密码登录,然后查找指示“MAC 地址筛选器”或类似内容的设置。
-
将你写下的电脑的 MAC 地址添加到访问列表并保存更改。
在电脑上,再次尝试连接到 WLAN 网络。
-








