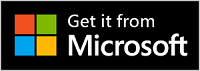设置 Microsoft 新式无线耳机
Applies To
Microsoft accessories祝贺你获得新的 Microsoft 新式无线耳机。 第一步是将 Microsoft Surface USB Link 插入Windows 10/11 电脑或 Mac 上的 USB 端口,如果使用手机,则通过蓝牙配对。 之后,在电脑上的 Microsoft 附件中心应用中进行设置。 借助 Microsoft 附件中心应用可以更新耳机、对其进行个性化设置等。
使用以下链接从电脑上的 Microsoft Store 下载并安装 Microsoft 附件中心应用。
注意:
-
Microsoft 新式无线耳机是 Microsoft Teams 认证的,可在 Windows 10/11 电脑或 Mac 上与其附带的 Microsoft USB 连接器配合使用。 有关如何在 Microsoft Teams 中使用耳机进行通话和会议的信息,请参阅 在 Microsoft Teams 中使用 Microsoft 新式无线耳机。
-
Microsoft 配件中心应用不适用于 macOS、iOS 或 Android。
连接 Microsoft 新式无线头戴式耳机
若要开始使用,请将 Microsoft USB 链接插入Windows 10/11 电脑或 Mac,或者在使用移动电话时通过蓝牙配对 Microsoft 新式无线耳机。
-
将 Microsoft USB 连接器插入 Windows 10/11 电脑上的 USB 端口。
-
滑动“电源”按钮以打开耳机。 你将听到一条消息,指出它已连接到 Microsoft USB 链接。 Surface USB 链接和耳机上的 LED 灯将为纯白色。
Mac 需要运行 macOS 11/10.14。
-
将 Microsoft USB 连接器插入 Mac 上的 USB 端口。
-
滑动“电源”按钮以打开耳机。 你将听到一条消息,指出它已连接到 Microsoft USB 链接。 Surface USB 链接和耳机上的 LED 灯将为纯白色。
-
在 Microsoft Modern 无线耳机上,滑动 Power 按钮。
-
长按蓝牙配对按钮约 5 秒钟,使耳机进入配对模式。 你将收到一条指示已就绪配对的消息,并且 LED 灯闪烁白色。
-
在 Android 上,打开 蓝牙 设置。
-
请确保蓝牙已打开,然后点击 配对新设备 > Microsoft 新式无线耳机。
-
在 Microsoft Modern 无线耳机上,滑动 Power 按钮。
-
长按蓝牙配对按钮约 5 秒钟,使耳机进入配对模式。 你将收到一条指示已就绪配对的消息,并且 LED 灯闪烁白色。
-
在 iOS 设备上,打开“设置”,然后点击“蓝牙”。
-
请确保已打开 蓝牙,然后点击“其他设备”下的 Microsoft 新式无线耳机。
在 Microsoft 配件中心应用中设置 Microsoft 新式无线耳机
通过 Windows 10/11 电脑上的 Microsoft 配件中心应用,可以更新 Microsoft 新式无线耳机、对其进行个性化设置等。 设置方式如下。
-
请确保耳机已打开。 如果未打开,请滑动“电源”按钮以打开耳机。
-
选择 开始 按钮,然后在应用列表中选择 Microsoft 配件中心。 耳机应自动连接。
-
在 Microsoft 配件中心中,选择 Microsoft 新式无线耳机,然后更改耳机设置。
为 Microsoft 新式无线耳机充电
使用随附的 USB 电缆为 Microsoft 新式无线耳机充电。 Microsoft 新式无线耳机可在 2.5 小时内完全充电。 之后,可获得长达 50 小时1 的音乐收听时间或长达 30 小时的 Microsoft Teams 通话时间2。
免责声明
-
音乐: Microsoft 于 2021 年 3 月使用固件更新为 1.37.129 的 Microsoft 新式无线耳机与 Surface Pro 3 配对所进行的测试。 播放列表包含 44 首使用 SBC 编码传输的歌曲。 卷设置为 50%。 已使用蓝牙 A2DP 配置文件。 测试包括在播放音频时对 Microsoft 新式无线耳机的电池完全放电,直到 Microsoft 新式无线耳机与主机设备断开连接。 电池使用时间取决于设备设置、环境、使用情况和许多其他因素。
-
语音: Microsoft 于 2021 年 3 月使用 Microsoft 新式无线耳机在 Microsoft Teams 通话的峰值功耗 (mA) 条件下所进行的测试。 Microsoft 新式无线耳机的这些条件是将 100% 的使用量静音,同时同时亮起红色和白色 LED。
为耳机充电
-
将 USB 线缆插入 Windows 10/11 电脑或电源插座中 (如果在使用非附带的 USB 电源适配器)。
-
将另一端插入 Microsoft 新式无线耳机上的 USB-C 端口。 充电时指示灯会闪烁琥珀色,并且在耳机充满电时显示为纯白色。
打开 Microsoft 新式无线耳机时,你将听到剩余电量。 也可以在电脑上的 Microsoft 配件中心应用中随时检查电池剩余电量。
更新你的 Microsoft 新式无线耳机
通过保持最新改进,从 Microsoft 新式无线耳机中获得最佳体验。 若要安装耳机更新,请在 Windows 10/11 电脑上使用 Microsoft 配件中心应用。
-
如果还未在 Microsoft 配件中心应用中设置 Microsoft 新式无线耳机,则请设置。
-
打开 Microsoft 配件中心 应用,然后选择 Microsoft 新式无线耳机。
-
选择“设备详细信息”。 如果更新可用,系统会提示你下载并安装它,请选择 更新,然后按照说明进行操作。
该更新将需要几分钟的时间来下载和安装。 下载后,耳机需要重启才能完成安装更新。 如果耳机在几分钟后未重启,请滑动“电源”按钮,然后将其滑回打开以打开耳机设备并重新连接。
注意: Microsoft USB 连接器的更新是通过 Windows 10/11 电脑上的 Windows 更新网站安装的。 若要查看 Microsoft USB 链接有任何更新,请将其插入Windows 10/11 电脑。 在 Windows 10中,选择 设置 > 更新和安全 > Windows 更新 > 检查更新。 在 Windows 11 中,选择 设置 > Windows 更新 > 检查更新。
重置 Microsoft 新式无线头戴式耳机
如果 Microsoft 新式无线耳机出现问题,则可以对耳机进行硬件重置。
在开始之前,请确保耳机已充满电。
-
使用 USB 电缆插入耳机。
-
滑动“电源”按钮以打开耳机。
-
按住“接听/结束通话”按钮 10 秒以上。 在按住"应答/结束呼叫"按钮的同时,按下并松开蓝牙配对按钮。 你将听到一条消息,指出头戴显示设备已打开以及剩余电量。
-
松开“接听/结束通话”按钮。