在 Outlook 中设置工作时间和位置
Applies To
Microsoft 365 专属 Outlook Outlook 2024 Outlook 2021 Outlook 2019 Outlook 2016 Outlook 网页版 Microsoft Teams 新的 Outlook for WindowsMicrosoft 365 可以帮助你管理和共享你的工作计划。 通过新功能,可以指定有关工作日程的更多详细信息:从远程 (或办公室) 工作,以及是否在不同日期工作不同的时间。 此外,你可以根据其他人的工作地点安排与其他人的会议,查看人员个人资料卡的工作地点,并查看你所在的位置反映的外出时间。
注意: 工作地点不用于跟踪员工。 个人的工作地点数据是聚合和匿名的,以了解办公室职业趋势。此功能尚不适用于具有 GCCHigh 的经典 Outlook for Windows。
在本文中:
你可以在经典 Outlook 中为自己和其他人查看工作时间和位置,但你需要使用新的 Outlook 或Outlook 网页版按照以下步骤设置工作或学校帐户。 不确定你使用的是哪个版本? 请参阅我拥有哪个版本的 Outlook?
注意: 设置工作时间仅适用于在 Outlook 中使用具有合格Microsoft 365 订阅的工作或学校帐户的个人。
设置工作时间和位置
从“设置”设置定期工作位置或使用Outlook 日历更改一天。
在“设置”中设置工作时间和位置
当你进行此设置时,其他人将看到你远程工作的日子以及你在办公室的几天。 还可以选择将确切的工作地点共享给其他人,例如,如果组织有多个建筑物,则可以准确指定要在哪个建筑物中。
在 “设置”中设置定期工作计划。 还可以选择与他人共享建筑物位置。
-
选择 “设置” > “日历 ”> “工作时间和位置”。
-
选中要设置的天数的复选框。
-
使用下拉列表选择每天的工作时间和位置。
共享你正在哪个大楼工作,以及你将坐在哪里。
选中 “共享办公室位置详细信息 ”复选框。
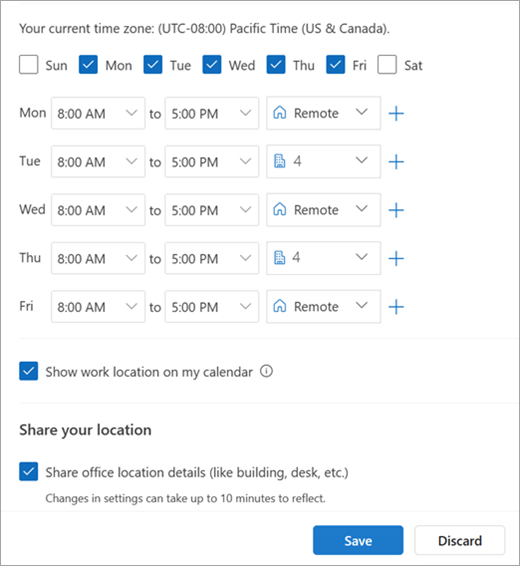
如果不想共享特定位置详细信息 ,请取消选中“共享办公室位置详细信息”复选框。
任何查看你的卡的人只会将你视为办公室内或远程用户。
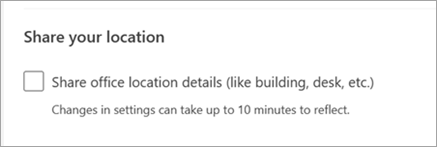
如果不希望共享有关工作地点的详细信息,请执行以下操作:
取消选择工作位置。 这将删除它,并将其替换为 “无位置”。
取消选中 “共享你的位置”。
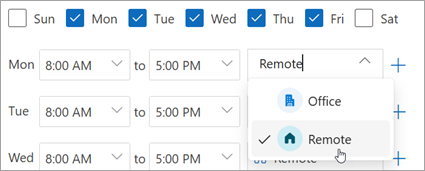
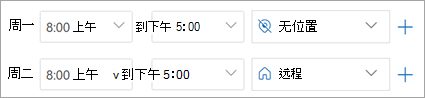
-
完成后,单击“ 保存”。
注意: 此新设置体验目前仅在新的 Outlook for Windows 和 Outlook 网页版 中可用,但以后在 Teams、Outlook for Mac 和 Outlook for iOS 和 Android 中将提供设置工作时间和位置。
从日历更新工作时间
如果需要在某一特定日期或某周的几天更改定期工作计划(例如,您计划远程工作,但决定在办公室进行现场会议),请使用 Outlook 日历进行更新。
-
在导航窗格中,选择“ 日历

-

注意: “ 工作计划 ”图标的外观可能会有所不同,具体取决于你之前是否将当天设置为远程或办公室内。
-
进行更改。如果你打算进入办公室,并且你的组织有多个建筑物,请从下拉列表中选择你计划工作的大楼。
注意: 仅当组织设置了要从中选取的建筑物目录时,建筑物选择才可用。
如果你打算改为远程工作,请选择你远程工作的日期,然后单击“ 我远程工作”复选框。
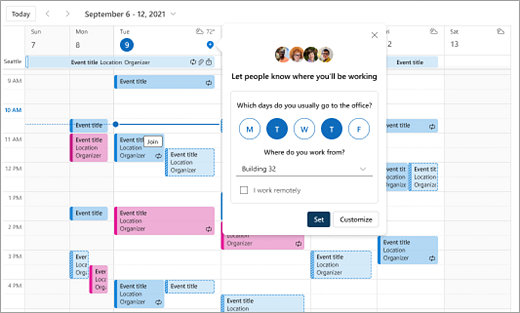
单击“设置”。 设置计划后,日历日上会显示一个位置图标,指示你正在从何处工作。
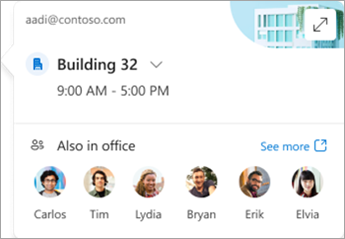
注意: Outlook 日历的设置体验目前仅在新的 Outlook for Windows 和 Outlook 网页版 中可用。 即将在 Teams、Outlook Mobile 和 Outlook for Mac 中设置工作时间和位置。
查看和更新工作地点
当计划发生更改时,请从 Outlook 或 Teams 更新工作位置。
注意: 每天更改位置的选项目前仅在 Outlook 网页版 和 Teams 桌面版中可用,但最终将在经典 Outlook for Windows、iOS、Android 和 Mac 中可用。
从 Outlook 更新工作地点或设置外出
查看日历时,选择表示计划工作位置的图标,并根据需要更改位置。 可以通过取消选择位置来清除工作位置。
还可以选择将工作地点更新到特定建筑物。 你设置为定期工作时间和位置的一部分的建筑物首先显示为建议的位置。
-
若要选择建筑物,请打开位置选取器。
-
选择 “搜索位置”。 还可以通过搜索将位置设置为仅说 Office 。
注意: 仅当组织将建筑物设置为位置选项时,才能选择特定建筑物。

设置外出位置
可以通过从“工作计划”窗口中选择该选项来设置外出办公地点。
-
选择要显示你外出日期的 “工作计划

-
从下拉列表中选择“ 外出 ”。
-
键入标题并设置计划外出的日期和时间。
-
单击“保存”。 外出约会将添加到日历,Teams 状态也会更新。
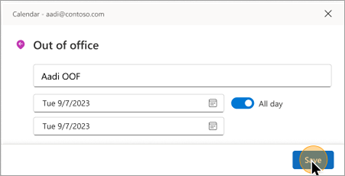
提示: 还可以从任何设备创建日历约会,并将“闲/忙”选项设置为“外出”。 在此期间,你的位置设置为 “外出 ”。
从 Teams 更新工作地点
选择包含个人资料图片的圆形图标,并更改工作位置。 新位置将应用于一天剩余时间的工作时间,并反映在 Outlook 和 Teams 中。 还可以具体表示在给定日期工作的建筑物位置。
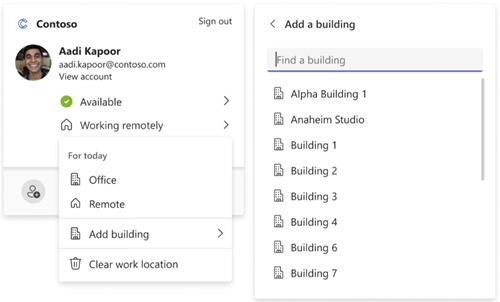
查看其他人的位置
了解其他人的工作位置对于计划和协作非常重要。 你可以从自己的工作地点卡查看其他人的位置、从 Outlook 进行计划时,或者在卡查看其他人的个人资料时查看其他人的位置。
从日常工作位置卡查看
从你的日常位置卡,你将能够看到你与谁一起工作的那天要进入办公室。 如果你有特定的生成集,列表将筛选到其他已将位置设置为同一天位置的其他人。
在 Outlook 中安排会议时查看
如果其他人设置了工作时间和位置,其工作地点将显示在日程安排助理中,如下所示。
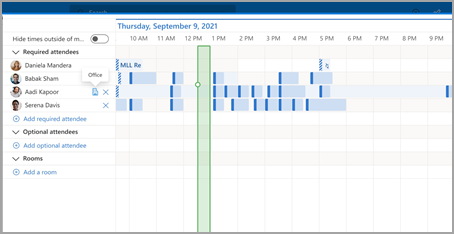
查看其他人的个人资料卡
如果想要快速查找某人的工作位置,可以在他们的个人资料中查看其位置,卡其可用性旁边。
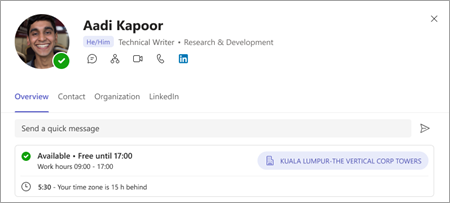
查看建议以优化你的一天
优化工作地点计划对于在当面日实现协作和联系最大化非常重要。
可以通过在 “工作计划位置 ”图标上添加红点来确定哪些日期有建议。
-

-
在每日位置卡,查看建议的操作。 建议可能是:
更新现场活动的工作计划
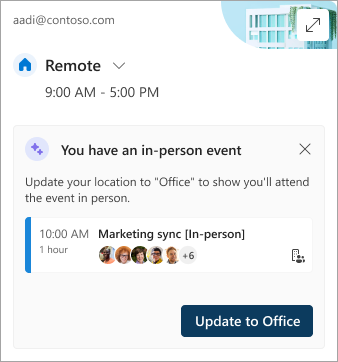
在办公室日期预订会议室
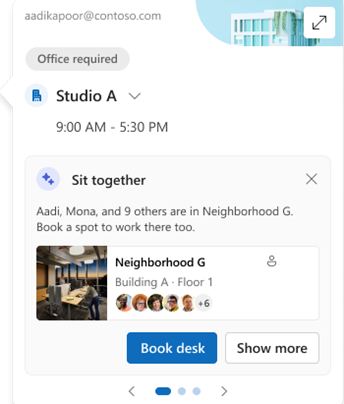
-
根据建议选择操作,或关闭卡。
注意: 建议体验当前已选择加入。 有关更多详细信息,请转到Microsoft Places。
旧工作时间
此新体验取代了旧工作时间体验,但将继续支持旧工作时间。 由于旧版体验仅支持整个工作周的单个开始时间和结束时间,因此旧工作时间将近似于新式工作时间和位置。
例如,用户使用新的工作时间和地点设置以下计划:星期一、星期二、星期四:上午 8:00 至下午 5:00,& 星期三、星期五:上午 10:00 - 晚上 7:00。 他们的旧工作时间将配置为最佳近似值, (上午 8:00 到晚上 7:00) - 新式工作时间的最小开始时间和最长结束时间。
在用户设置新式工作时间之前,对旧工作时间的更改也会更新其新式工作时间的时间。 但是,一旦用户设置 (或更新) 其现代工作时间,未来对旧工作时间的更改将不会传播并覆盖新式工作时间。
此规则的例外情况是工作时间时区。 每当旧工作时间时区更改时,都会更新新式工作时间的时区。 这可确保在旧版客户端上的某人跨时区访问时,其他人可以查看准确的可用性。







