浏览 Microsoft Teams 中的活动源
活动源基础知识
活动源汇总了 Teams 中发生的所有事件,从聊天和频道@mentions到会议邀请和取消。
-
选择 Teams 左上角的“ 活动

-
选择源右上角的“ 更多筛选器”

-
选择“未读 ”按钮可仅查看未读邮件和项目。
-
选择“ 更多选项 ”

当 活动 
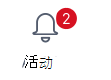
活动源符号
我们在源中附加了不同类型的通知的唯一符号。 这样,就可以查看源,并根据以下事项确定优先级:
|
|
具体@mentions。 |
|
|
@team你正在使用的团队提及。 |
|
|
@channel你正在使用的团队中提及。 |
|
|
回复你的帖子。 |
|
|
你喜欢的帖子。 |
|
|
你已添加到团队。 |
|
|
你成为团队所有者。 |
|
|
热门帖子。 |
|
|
建议的帖子。 |
|
|
会议邀请或更新。 |
|
|
会议转发 |
活动源基础知识
选择 Teams 左下角的“ 活动 
还可以选择“ 筛选 
在右上角,选择“ 更多选项 ”
若要访问通知设置,请选择左上角的个人资料图片,然后选择“ 通知”。
如果“活动
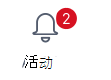
活动源符号
我们在源中附加了不同类型的通知的唯一符号。 这样,就可以查看源,并根据以下事项确定优先级:
|
|
具体@mentions。 |
|
|
|
@team你正在使用的团队提及。 |
|
|
|
@channel你正在使用的团队中提及。 |
|
|
|
回复你的帖子。 |
|
|
|
你喜欢的帖子。 |
|
|
|
你已添加到团队。 |
|
|
|
你成为团队所有者。 |
|
|
|
热门帖子。 |
|
|
|
建议的帖子。 |


















