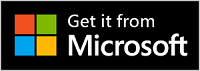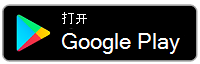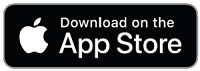设置 Surface Headphones
Applies To
Surface Headphones 2 Surface Headphones Surface Headphones 2+恭喜你获得新的 Surface Headphones 2! 第一步是使用蓝牙将其与手机或Windows 10/11 台电脑配对。 之后,在 Microsoft Surface 应用中设置它们。 应用允许你更新耳机、个性化设置等。
Microsoft Surface 应用:在 Windows 10/11 台电脑、Android 或 iOS 设备上下载并安装
1.通过蓝牙配对 Surface Headphones
若要开始,请通过蓝牙将 Surface Headphones 与手机或 Windows 10/11 台电脑配对。
-
按住电源按钮约5秒钟,将耳机置于“配对”模式。 你将听到一条消息,指出他们已准备好配对,LED 灯将闪烁白色。
-
在 Android 上,打开 “蓝牙 设置”,选择配对新设备的选项,然后点击“Surface Headphones”。
注意: 如果第一次打开耳机,它们将自动进入配对模式。
-
按住电源按钮约5秒钟,将耳机置于“配对”模式。 你将收到一条指示已就绪配对的消息,并且 LED 灯闪烁白色。
-
在 iOS 设备上,打开“设置”,然后点击“蓝牙”。
-
确保蓝牙已打开,然后点击“其他设备”下的 Surface Headphones。
注意: 如果第一次打开耳机,它们将自动进入配对模式。
-
按住电源按钮约5秒钟,将耳机置于“配对”模式。 你将收到一条指示已就绪配对的消息,并且 LED 灯闪烁白色。
-
在 Windows 10/11 电脑上,如果 Surface Headphones 出现通知,请选择“连接”。 无法查看到通知? 在Windows 10,选择“开始”按钮,然后选择“设置>设备>蓝牙&其他设备,>添加蓝牙或其他设备>蓝牙> Surface Headphones >完成”。 在Windows 11上,选择“开始”按钮,然后选择“设置>蓝牙&设备>添加设备>蓝牙> Surface Headphones >完成”。
注意: 如果第一次打开耳机,它们将自动进入配对模式。
2.在 Surface 应用中设置 Surface Headphones
Surface 应用允许你更新 Surface Headphones、个性化设置等。 设置方式如下。
-
确保你的耳机已开启。 如果未打开,按下电源按钮并快速松开以将其打开。
-
打开 Surface 应用。
-
在 Surface 应用中,点击“ 帐户 >Surface Headphones”。看不到你的 Surface Headphones 列出? 选择“> Surface Headphones 添加新的 Surface设备”,然后按照屏幕上的说明操作。
提示: 如果已在 Surface 应用中连接了一对 Surface Headphones 或 Surface Earbuds,请点击“ 帐户 ”>添加新的 Surface 设备 以添加另一对。
-
确保你的耳机已开启。 如果未打开,按下电源按钮并快速松开以将其打开。
-
选择“ 开始”按钮,然后在应用列表中选择 “Surface ”。耳机应会自动连接。
-
系统询问是否要“将 Surface Headphones 用于 Office 应用”时,选择“确定”,然后选择“允许”以通过蓝牙 LE 配对。
-
在 Surface 应用中,选择“ Surface Headphones”。
相关主题
恭喜你获得新的 Surface Headphones 2+! 第一步是通过 Windows 10/11 PC、Mac 或移动电话上的蓝牙 (将其配对) 或将 Microsoft Surface USB Link 插入 Windows 10/11 PC 或 Mac 上的 USB 端口。 之后,在 Microsoft Surface 应用中设置它们。 应用允许你更新耳机、个性化设置等。
Microsoft Surface 应用:在 Windows 10/11 台电脑、Android 或 iOS 设备上下载并安装
注意: Surface 应用不适用于 macOS。
1. 连接 Surface Headphones
若要开始,请通过蓝牙将 Surface Headphones 2+ 配对。 在 Windows 10/11 台电脑或 Mac 上,可以插入 Microsoft Surface USB Link,而不是使用蓝牙。
通过蓝牙将 Surface Headphones 连接到 Windows 10/11 电脑,或使用 Microsoft Surface USB Link。 蓝牙使你无需使用 Surface USB Link 即可进行无线连接。 但是,Surface USB Link 可以帮助你获得更好的连接。
注意: 若要在 Windows 10/11 电脑上使用蓝牙连接时在 Microsoft Teams 中使用 Surface Headphones 2+,需要安装最新的固件更新。 若要了解如何更新耳机,请参阅 更新 Surface Headphones。
使用蓝牙
-
按住电源按钮约5秒钟,将耳机置于“配对”模式。 你将收到一条指示已就绪配对的消息,并且 LED 灯闪烁白色。
-
在 Windows 10/11 电脑上,如果 Surface Headphones 出现通知,请选择“连接”。 无法查看到通知? 在Windows 10,选择“开始”按钮,然后选择“设置>设备>蓝牙&其他设备,>添加蓝牙或其他设备>蓝牙> Surface Headphones >完成”。 在Windows 11上,选择“开始”按钮,然后选择“设置>蓝牙&设备>添加设备>蓝牙> Surface Headphones >完成”。
使用 Microsoft Surface USB Link
-
将 Microsoft Surface USB Link 插入 Windows 10/11 电脑上的 USB 端口。
-
快速按下并松开电源按钮打开耳机。你将听到一条消息,指出它们已连接到 Microsoft Surface USB Link。 Surface USB Link 和耳机上的 LED 灯将为纯白色。
Mac 需要运行 macOS 11/10.14。
-
将 Microsoft Surface USB Link 插入 Mac 上的 USB 端口。
-
快速按下并松开电源按钮打开耳机。你将听到一条消息,指出它们已连接到 Microsoft Surface USB Link。 Surface USB Link 和耳机上的 LED 灯将为纯白色。
-
按住电源按钮约5秒钟,将耳机置于“配对”模式。 你将听到一条消息,指出他们已准备好配对,LED 灯将闪烁白色。
-
在 Android 上,打开 “蓝牙 设置”,选择配对新设备的选项,然后点击“Surface Headphones”。
注意: 如果第一次打开耳机,它们将自动进入配对模式。
-
按住电源按钮约5秒钟,将耳机置于“配对”模式。 你将收到一条指示已就绪配对的消息,并且 LED 灯闪烁白色。
-
在 iOS 设备上,打开“设置”,然后点击“蓝牙”。
-
确保蓝牙已打开,然后点击“其他设备”下的 Surface Headphones。
注意: 如果第一次打开耳机,它们将自动进入配对模式。
2. 在 Microsoft Surface 应用中设置 Surface Headphones
Microsoft Surface 应用允许你更新 Surface Headphones、个性化设置等。 设置方式如下。
-
确保你的耳机已开启。 如果未打开,按下电源按钮并快速松开以将其打开。
-
选择“ 开始”按钮,然后在应用列表中选择 “Surface ”。
-
在 Surface 应用中,选择“ Surface Headphones”。
-
确保你的耳机已开启。 如果未打开,按下电源按钮并快速松开以将其打开。
-
打开 Surface 应用。
-
在 Surface 应用中,点击“ 帐户 >Surface Headphones”。看不到你的 Surface Headphones 列出? 选择“> Surface Headphones 添加新的 Surface设备”,然后按照屏幕上的说明操作。
提示: 如果已在 Surface 应用中连接了一对 Surface Headphones 或 Surface Earbuds,请点击“ 帐户 ”>添加新的 Surface 设备 以添加另一对。
相关主题
恭喜您拥有新的 Surface Headphones! 第一步是使用蓝牙将其与手机或Windows 10/11 台电脑配对。 之后,在 Microsoft Surface 应用中设置它们。 应用允许你更新耳机、个性化设置等。
Microsoft Surface 应用:在 Windows 10/11 台电脑、Android 或 iOS 设备上下载并安装
注意: 如果 Google Play 应用商店在你居住的国家或地区不可用,你可以从 Microsoft 下载中心下载 Surface 应用并将其安装在 Android 设备上。
1.通过蓝牙配对 Surface Headphones
若要开始,请通过蓝牙将 Surface Headphones 与手机或 Windows 10/11 台电脑配对。
-
按住电源按钮约5秒钟,将耳机置于“配对”模式。 你将听到一条消息,指出他们已准备好配对,LED 灯将闪烁白色。
-
在 Android 上,打开 “蓝牙 设置”,选择配对新设备的选项,然后点击“Surface Headphones”。
注意: 如果第一次打开耳机,它们将自动进入配对模式。
-
按住电源按钮约5秒钟,将耳机置于“配对”模式。 你将收到一条指示已就绪配对的消息,并且 LED 灯闪烁白色。
-
在 iOS 设备上,打开“设置”,然后点击“蓝牙”。
-
确保蓝牙已打开,然后点击“其他设备”下的 Surface Headphones。
注意: 如果第一次打开耳机,它们将自动进入配对模式。
-
按住电源按钮约5秒钟,将耳机置于“配对”模式。 你将收到一条指示已就绪配对的消息,并且 LED 灯闪烁白色。
-
在 Windows 10/11 电脑上,如果 Surface Headphones 出现通知,请选择“连接”。 无法查看到通知? 在Windows 10,选择“开始”按钮,然后选择“设置>设备>蓝牙&其他设备,>添加蓝牙或其他设备>蓝牙> Surface Headphones >完成”。 在Windows 11上,选择“开始”按钮,然后选择“设置>蓝牙&设备>添加设备>蓝牙> Surface Headphones >完成”。
注意: 如果第一次打开耳机,它们将自动进入配对模式。
2.在 Surface 应用中设置 Surface Headphones
Surface 应用允许你更新 Surface Headphones、个性化设置等。 设置方式如下。
-
确保你的耳机已开启。 如果未打开,按下电源按钮并快速松开以将其打开。
-
打开 Surface 应用。
-
在 Surface 应用中,点击“ 帐户 >Surface Headphones”。看不到你的 Surface Headphones 列出? 选择“> Surface Headphones 添加新的 Surface设备”,然后按照屏幕上的说明操作。
提示: 如果已在 Surface 应用中连接了一对 Surface Headphones 或 Surface Earbuds,请点击“ 帐户 ”>添加新的 Surface 设备 以添加另一对。
-
确保你的耳机已开启。 如果未打开,按下电源按钮并快速松开以将其打开。
-
选择“ 开始”按钮,然后在应用列表中选择 “Surface ”。
-
在 Surface 应用中,选择“ Surface Headphones”。