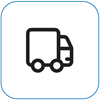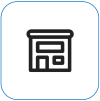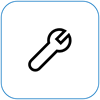你看到的内容

有时可以在显示器上看到 (mura) 的黑点或补丁。 你将看到低对比度、不规则模式或云层,在某些情况下会导致屏幕不一致。
注意: 如果这不是你所看到的内容,可以通过访问 Surface 屏幕闪烁、扭曲或出现其他显示问题时要尝试的操作来查找有关其他显示相关问题的帮助。
可执行的操作
你可以执行一些操作来排查屏幕问题,并尝试使其重新工作。
在 Surface 的 UEFI 中测试屏幕
UEFI 设置不在 Windows 中,因此 UEFI 中的显示问题表明硬件问题,而不是 Windows 驱动程序的问题。 下面介绍如何检查仅在使用 Windows 时出现屏幕问题:
-
关闭 Surface 并等待 10 秒。
-
长按 Surface 上的调高音量按钮 ,同时按下并松开电源按钮 。 将显示徽标屏幕。
-
继续按住调高音量按钮 。 出现 UEFI 屏幕时松开按钮。
-
查看屏幕并查看问题是否仍然存在。 如果 屏幕在 UEFI 中正常工作,则可能是 Surface 上安装的软件出现问题。 可以尝试重新安装 OEM 面板驱动程序和显示适配器。
在 UEFI 中解决问题时进行故障排除
重要: 不应在Microsoft SQ 处理器上运行的 Surface 设备上执行以下步骤,例如Surface Pro X 和 5G Surface Pro 9。 还原已卸载的驱动程序的唯一方法是完全系统还原。
某些驱动程序可能会产生显示问题。 若要更新显示驱动程序和面板驱动程序,需要卸载当前驱动程序,然后检查驱动程序更新。
Windows 11
-
选择并按住 (或右键单击“) ”开始“并选择”设备管理器”。
-
展开“ 监视器 ”部分,选择并按住 (或右键单击) Surface 面板驱动程序 () ,然后选择“ 卸载设备”。 阅读警告,然后选择“ 卸载 ”并重启电脑。
-
展开“ 显示适配器 ”部分,选择并按住 (或右键单击) 列出的适配器 (Intel 和 NVIDIA 图形驱动程序) ,然后选择“ 卸载设备”。 选择“尝试删除此设备的驱动程序”进行确认,然后选择“ 卸载 并重启电脑”。
-
电脑重启后,选择“开始 ”> “设置”。
-
在“设置”中,选择“Windows 更新 ”>“检查更新”,然后安装任何可用的更新。检查 Windows 更新
Windows 10
-
在任务栏上的“搜索”框中,键入设备管理器,然后在结果中选择它。
-
展开“监视器 ”部分,选择并按住 (或右键单击) Surface 面板驱动程序 () ,然后选择“ 卸载设备”。 阅读警告,然后选择“ 卸载 ”并重启电脑。
-
展开“显示适配器”部分,选择并长按 (或右键单击) 列出的适配器,然后选择“卸载设备”。 通过选择“删除此设备的驱动程序软件”进行确认,然后选择“ 卸载 并重启电脑”。
-
电脑重启后,选择“开始 ”>“”设置”。
-
在“设置”中,选择“更新 & 安全 > Windows 更新 > 检查更新”,然后安装任何可用的更新。
当 UEFI 中仍然存在问题时进行故障排除
可以执行最后一个步骤。 如果这些步骤无法解决问题,服务和支持选项可能会为你提供帮助。
注意: 如果你的 Surface 是业务设备(由组织拥有),请参阅适用于企业和教育的 Surface 服务选项。 某些国家/地区或产品的可用性可能会受到限制。
若要了解详细信息,请转到“如何获取 Surface 的服务或维修”。