2024 年 12 月
在“会议”选项卡中随时了解会议
在 Teams 桌面版的新“会议”选项卡中管理所有会议。 查看即将召开的会议,并快速加入和共享会议。 还可以创建并跟踪可重用的会议链接。 若要了解详细信息,请参阅在 Microsoft Teams (免费版) 中安排会议。
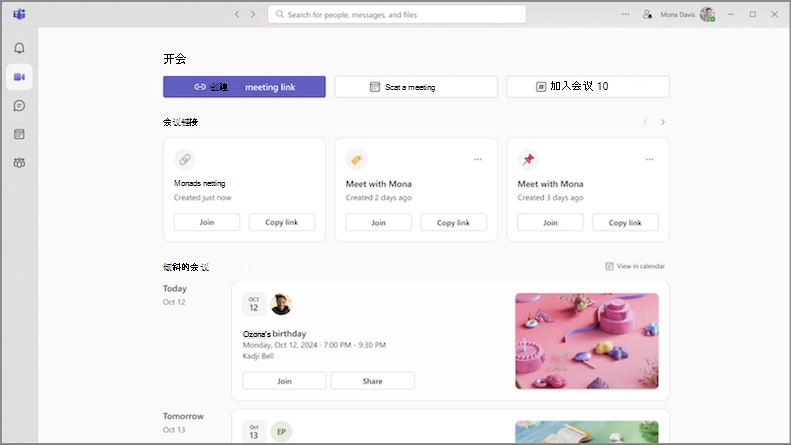
在 Teams 会议中使用视频筛选器表达自己
告别无聊的 Teams 会议! 使用新的视频筛选器为视频源添加创意。 只需在会议控件中选择相机旁边的下拉箭头,然后在 “视频效果”中选择一个。 若要了解详细信息,请参阅向Microsoft Teams (免费版) 会议添加背景或视频筛选器。
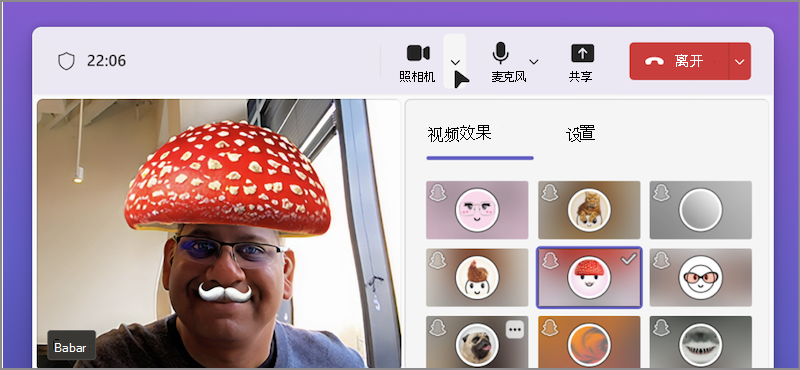
2024 年 11 月
加入会议的更好方法
享受重新设计的会议加入屏幕,现在具有更一致的外观。 设置相机、测试音频设置,并应用自定义背景以自信地加入会议。 若要了解详细信息,请参阅在 Microsoft Teams (免费版) 中加入 Teams 进行工作或学校会议。
2024 年 10 月
在会议前管理设备设置
在加入会议之前,请从“main Teams”窗口中调整视频、音频和其他设备设置。 若要在 Teams 中更改设备设置,请选择 “设置和更多 


快速跳转到照片在聊天中的位置
不再无休止地滚动查找包含特定照片的消息或帖子。 打开“照片 ”选项卡,直接转到照片在聊天或社区中的位置。 然后,右键单击照片并选择“ 在聊天中查看 ”或“ 在社区中查看”。
“照片”选项卡设计刷新
选择任何社区或对话中的“ 照片 ”选项卡,查看发送或发布的所有照片。 新的视觉改进增强了照片的呈现效果。 现在还按日期和月份对照片进行分组,以便于查找。
2024 年 9 月
Teams (免费) 视觉对象重新设计
查看 Teams (免费) 的全新外观。 更大的头像和增强的反应有助于让你的体验更具吸引力。 享受简单、令人耳目一新的环境,并增加应用元素之间的间距,以及新设计中的新颜色和材料。

社区所有者徽章
使用新所有者徽章轻松识别谁是社区所有者。 当社区所有者发布帖子或回复时,徽章将显示在他们的姓名旁边。 选择徽章以查看社区成员名单。 若要了解详细信息,请参阅详细了解Microsoft Teams (免费版) 中的社区所有者和成员功能。

2024 年 8 月
将重要对话放在首位
社区所有者现在可以固定重要的社区帖子,以提高可见性和可访问性。 找到要固定的帖子,然后选择“ 更多选项 ”

所有文件都在一个位置
选择社区中的“ 文件 ”选项卡,立即查看其中共享的所有文件和链接。
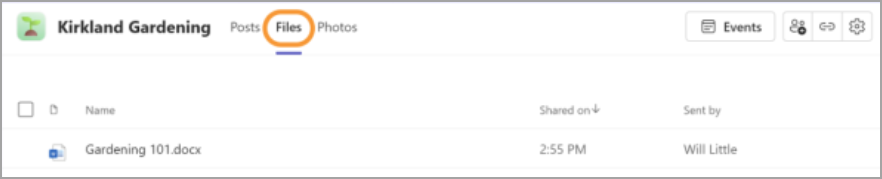
在演示时授予并控制屏幕
共享屏幕时,请在演示者工具栏中选择“ 授予控制 
自定义 Windows) (通知声音
对不同的通知使用不同的声音,例如紧急消息,或者当你忙碌或正在开会时将通知静音。 转到“设置”和“更多

在 Teams 中建立LinkedIn连接
将鼠标悬停在 Teams 中人员的姓名或头像上,以查看其个人资料卡中的“LinkedIn”部分。 这适用于选择在 Teams 中显示其电子邮件的用户。 查看LinkedIn详细信息、建立连接等。
使用横幅自定义社区
在 Teams 桌面版中,现在可以向社区添加自定义横幅。 首先,打开要向其添加横幅的社区。 然后,将鼠标悬停在现有横幅上,然后选择 “编辑”。 选择预先设计的横幅或上传自己的图像,然后选择“ 完成”。
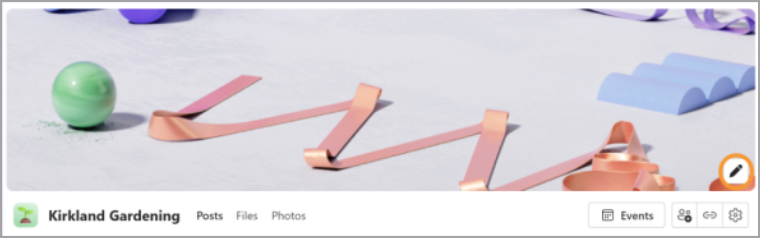
添加社区 Web 链接
在 Teams 桌面版中添加或编辑社区 Web 链接。 将鼠标悬停在社区名称上,然后选择配置文件中的 “编辑 
弹出共享会议内容
在 Teams 会议期间,通过在会议控件中选择 “弹出 
2024 年 6 月
新的统一 Teams 桌面应用
在任何 Teams 帐户(个人、工作或学校)之间切换,而无需在 Teams 应用之间切换。 若要添加或访问其他 Teams 帐户,请选择 Teams 右上角的个人资料图片。
若要了解详细信息,请参阅 在 Microsoft Teams 中管理帐户和组织。
快速访问相机和音频设置
在会议期间直接从会议控件更改相机和音频设置。 选择 “相机 


从下拉菜单中,可以:
-
选择相机或音频设备
-
更改会议背景
-
调整自动亮度和柔对焦设置
-
更改麦克风和扬声器音量
-
打开或关闭背景噪音抑制
若要了解详细信息,请参阅在 Microsoft Teams (免费版) 的会议期间可以执行哪些操作?
发现你感兴趣的新社区
通过新的社区搜索功能与你感兴趣的其他人联系! 只需在搜索栏中输入关键字 (keyword) ,然后选择“社区”即可查找以该主题为中心的组。
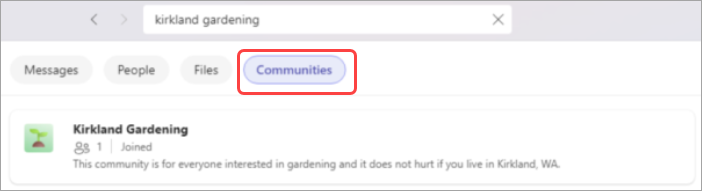
若要了解详细信息,请参阅在 Microsoft Teams (免费版) 中共享和加入社区。
2024 年 3 月
Windows 11上的社区机器人简介
如果你拥有一个社区,现在可以向社区机器人传递的新社区成员发送欢迎消息。 消息可以共享重要详细信息、提示简介等。 若要了解详细信息,请参阅 Microsoft Teams (免费版) 中的社区机器人创建欢迎消息。
2024 年 1 月
在社区中设置昵称
可以设置昵称,让其他社区成员更容易知道你是谁。 昵称特定于某个社区,因此它们只会显示在你设置昵称的位置。 若要更改昵称,请右键单击社区名称,然后选择“ 管理社区”。 然后,选择帐户名称旁边的“设置昵称 ”。 若要了解详细信息,请参阅什么是 Microsoft Teams (免费版) 中的社区和频道?。
按电子邮件地址查找联系人
通过在屏幕顶部的搜索框中键入其电子邮件地址,快速创建与任何人的 Teams 聊天。 将使用此联系人创建新的聊天,并通过电子邮件通知他们。 若要了解详细信息,请参阅在 Microsoft Teams (免费版) 中查找联系人。
2023 年 11 月
在 Teams 中添加自定义背景 (Windows 11上的免费)
通过将自己的图像添加为背景,使自己在 Teams 会议和通话中脱颖而出。 从你最喜欢的照片、风景或家庭照片中进行选择,使虚拟交互更加个性化和更具吸引力。 若要设置自定义背景,只需加入会议,选择“ 更多...”,选择“ 背景效果”,然后上传要使用的图像。 若要了解详细信息,请参阅在Microsoft Teams (免费版) 会议期间自定义背景。
2024 年 10 月
自动翻译社区消息
立即在 Teams 移动应用中以你的语言阅读社区消息和帖子。 选择翻译特定消息或从不翻译消息。 若要开始使用 Teams 中的自动翻译,请选择个人资料图片,然后选择 “设置 
2024 年 6 月
重新设计的“日历”选项卡
通过新设计的“ 日历 ”选项卡组织会议、社区活动等。 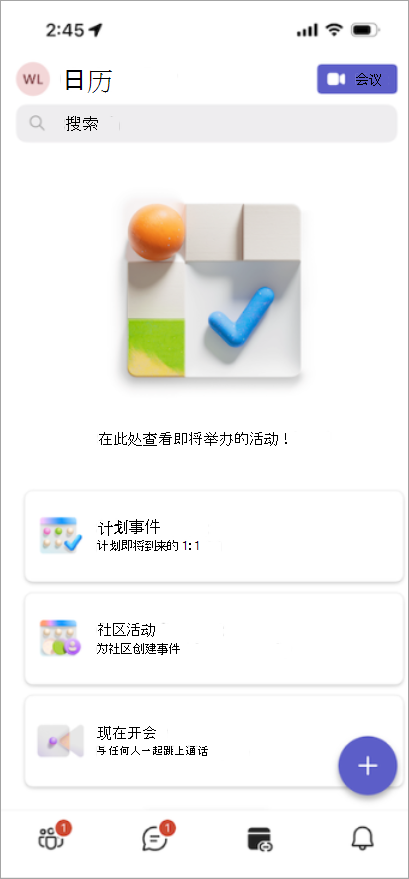
-
点击“ 安排事件” 以安排会议,并邀请具有电子邮件地址或电话号码的任何人。
-
点击 “社区事件 ”,为社区创建新事件。 只需选择社区并添加事件详细信息即可。
-
点击“ 立即开会”,立即与其他人见面。 你将获得一个会议链接,用于发送给你的联系人,即使没有 Teams,他们也能轻松加入。
-
点击“ 会议

2024 年 3 月
通过噪音抑制减少干扰
使用噪音抑制功能从移动设备平静地见面,现在适用于 Android 和 iOS。 默认情况下,加入呼叫时会抑制背景噪音,也可以将设置调整为 “低 ”或“ 高”。 若要了解详细信息,请参阅减少Microsoft Teams 会议中的背景噪音。
指向社区网站的链接
如果你的社区有网站或博客,请从 Teams 中的社区说明链接到它, (Android 和 iOS 的免费) 。 所有现有的和受邀的社区成员都可以查看和访问链接。 若要添加链接,请在社区说明中选择 “添加网站 ”。 若要了解详细信息,请参阅更新 Microsoft Teams (免费版) 中的社区设置。
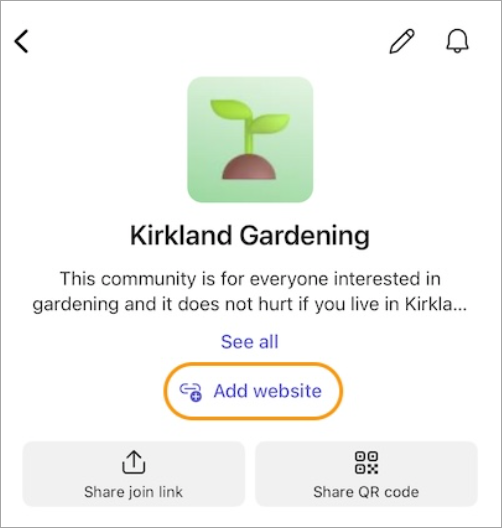
2024 年 1 月
在社区中设置昵称
可以设置昵称,让其他社区成员更容易知道你是谁。 昵称特定于社区,仅在设置昵称的位置显示。 若要更改昵称,请点击社区名称。 然后,点击个人资料图片并选择“设置昵称”。 若要了解详细信息,请参阅什么是 Microsoft Teams (免费版) 中的社区和频道?。
实时访问社区频道
在移动设备上轻松访问社区频道。 只需打开一个社区,然后点击“ 频道 ”即可查看该社区中的频道。 如果该社区中有超过三个频道,请点击查看完整列表 的所有频道 。 若要了解详细信息,请参阅在 Microsoft Teams (免费版) 中创建社区和频道。
使用横幅自定义社区
在 Teams 上查看和自定义移动版社区横幅。 社区所有者可以通过打开社区、点击 “编辑 
2023 年 9 月
更改特定社区的通知设置
通过点击屏幕顶部的社区名称打开该社区的设置来更改社区的通知设置。 然后,点击角落中的通知图标,然后选择要查看的通知。
将某人设为社区所有者或成员
更改社区中的所有者和成员角色。 点击社区名称,然后点击某人的姓名以选择其新角色。 在大型社区中,可以选择成员列表上方的“ 管理 ”以查看成员的完整列表。 这些更改会自动保存,并会立即生效。 若要了解详细信息,请参阅使某人成为 Microsoft Teams (免费版) 中的社区所有者。
2023 年 8 月
创建社区
通过在移动设备上创建自己的社区,将人们聚集在一起。 在 iOS 设备上创建社区时,该社区会显示在 teams 中免费Windows 10、macOS 和 Web。 若要了解详细信息,请参阅在 Microsoft Teams (免费版) 中创建社区并启动频道。
2023 年 7 月
将邀请扩展到社区活动
使用你在移动设备上习惯的共享选项与联系人共享社区事件。 若要了解详细信息,请参阅了解Microsoft Teams (免费版) 中的社区日历和活动。
2023 年 6 月
使用会议 ID 和密码加入会议
使用个人Microsoft帐户登录到 Teams 移动应用后,现在可以使用会议 ID 和密码加入会议。 点击个人资料图片,然后转到“日历”>“会议>使用会议 ID 加入”,然后键入在会议邀请中收到的会议 ID 和密码。 如果你未登录到 Teams 移动应用,但已安装它,请打开 Teams 移动应用并点击“ 加入会议”,然后输入姓名、会议 ID 和密码。 若要了解详细信息,请参阅在 Microsoft Teams (免费版) 加入会议。
2023 年 5 月
通过电子邮件通知社区成员
通过新帖子与社区成员联系,即使他们不在 Teams 中也是如此。 创建社区帖子时,现在可以通过链接回原始帖子的电子邮件通知社区成员有关该帖子的信息。 若要了解详细信息,请参阅如何在 Microsoft Teams (免费版) 中发布到社区。
阻止社区中的用户
社区所有者现在可以阻止其社区的人员。 通过从成员列表中选择社区成员并选择“从社区中删除”来删除社区成员,并阻止他们再次加入 社区。 这将为你提供 “删除”和 “删除 & 块”选项。 若要了解详细信息,请参阅 邀请和管理社区成员。
使用相机邀请社区成员
使用 iOS 上新的批量邀请选项快速扩展社区。 使用移动摄像头拍摄电子邮件地址和电话号码列表的照片,然后验证这些地址和电话号码,并将其与社区的当前成员列表匹配。 可以根据需要更新列表,准备就绪后,一次性向最多 50 人发送邀请。 若要了解详细信息,请参阅 邀请和管理社区成员。
2024 年 10 月
自动翻译社区消息
立即在 Teams 移动应用中以你的语言阅读社区消息和帖子。 选择翻译特定消息或从不翻译消息。 若要开始使用 Teams 中的自动翻译,请选择个人资料图片,然后选择 “设置 
2024 年 6 月
重新设计的“日历”选项卡
通过新设计的“ 日历 ”选项卡组织会议、社区活动等。 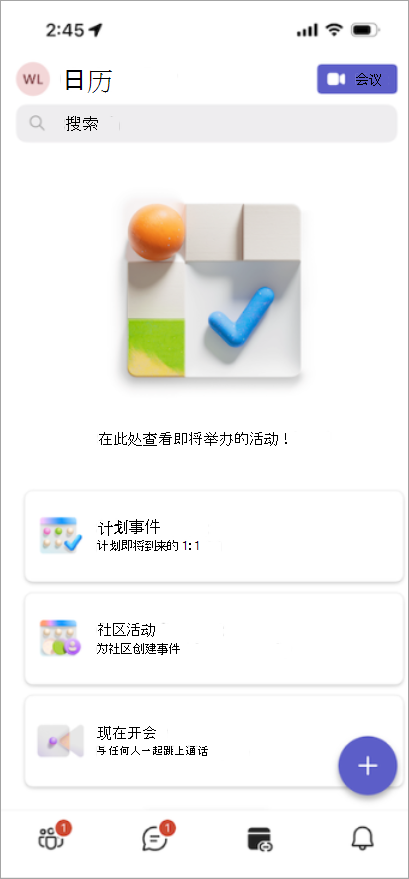
-
点击“ 安排事件” 以安排会议,并邀请具有电子邮件地址或电话号码的任何人。
-
点击 “社区事件 ”,为社区创建新事件。 只需选择社区并添加事件详细信息即可。
-
点击“ 立即开会”,立即与其他人见面。 你将获得一个会议链接,用于发送给你的联系人,即使没有 Teams,他们也能轻松加入。
-
点击“ 会议

2024 年 3 月
通过噪音抑制减少干扰
使用噪音抑制功能从移动设备平静地见面,现在适用于 Android 和 iOS。 默认情况下,加入呼叫时会抑制背景噪音,也可以将设置调整为 “低 ”或“ 高”。 若要了解详细信息,请参阅减少Microsoft Teams 会议中的背景噪音。
指向社区网站的链接
如果你的社区有网站或博客,请从 Teams 中的社区说明链接到它, (Android 和 iOS 的免费) 。 所有现有的和受邀的社区成员都可以查看和访问链接。 若要添加链接,请在社区说明中选择 “添加网站 ”。 若要了解详细信息,请参阅更新 Microsoft Teams (免费版) 中的社区设置。
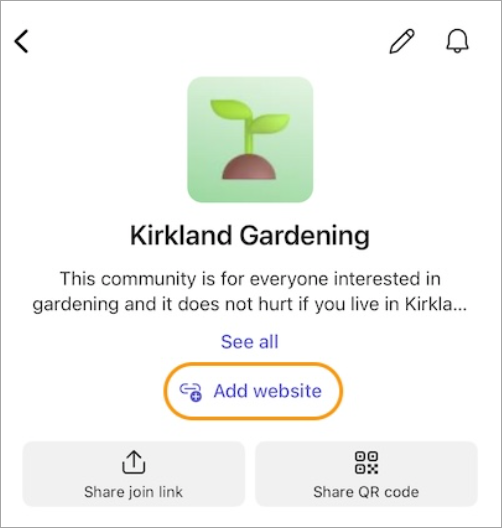
2024 年 1 月
在社区中设置昵称
可以设置昵称,让其他社区成员更容易知道你是谁。 昵称特定于社区,仅在设置昵称的位置显示。 若要更改昵称,请点击社区名称。 然后,点击个人资料图片并选择“设置昵称”。 若要了解详细信息,请参阅什么是 Microsoft Teams (免费版) 中的社区和频道?。
实时访问社区频道
在移动设备上轻松访问社区频道。 只需打开一个社区,然后点击“ 频道 ”即可查看该社区中的频道。 如果该社区中有超过三个频道,请点击查看完整列表 的所有频道 。 若要了解详细信息,请参阅在 Microsoft Teams (免费版) 中创建社区和频道。
使用横幅自定义社区
在 Teams 上查看和自定义移动版社区横幅。 社区所有者可以通过打开社区、点击 “编辑 
2023 年 10 月
从电脑发送和接收短信
无需切换设备即可与联系人保持联系。 将 Android 手机链接到 Windows 上的 Teams 以发送和接收短信,无需触摸你的手机。 轻松共享 Teams 视频呼叫链接以快速与其他人连接,即使他们没有 Teams。 若要了解详细信息,请参阅在 Microsoft Teams (免费版) 中链接 Android。
2023 年 9 月
更改特定社区的通知设置
通过点击屏幕顶部的社区名称打开该社区的设置来更改社区的通知设置。 然后,点击角落中的通知图标,然后选择要查看的通知。
将某人设为社区所有者或成员
更改社区中的所有者和成员角色。 点击社区名称,然后点击人员姓名以选择其新角色。 在大型社区中,可以选择成员列表上方的“ 管理 ”以查看成员的完整列表。 这些更改会自动保存,并会立即生效。 若要了解详细信息,请参阅使某人成为 Microsoft Teams (免费版) 中的社区所有者。







