在Microsoft Teams (免费版) 中,你可以使用屏幕共享来演示你的家人、朋友和社区并与之协作。 参与者可以选择、编辑或更改其共享屏幕。
会议或通话中的屏幕共享
-
在屏幕底部,选择“

-
选择“ 共享

-
如果要共享音频,请选择“ 音频 ”,然后选择“ 共享屏幕 ”

-
可以从以下单位中选择:
-
共享照片

-
共享视频

-
共享屏幕

-
注意: 移动版没有提供或获取控制权的选项。
停止共享
若要停止共享屏幕,请选择“ 停止共享”。
相关链接
会议或通话中的屏幕共享

-
选择“ 共享

-
若要从设备共享声音,请选择“ 包括声音”。
-
选择 “添加背景 ”以显示所选选项。
-
从四种不同的布局中进行选择:
-
仅内容

-
突出

-
并排

-
记者

-
-
选择 “屏幕 ”或 “窗口” 开始演示。
-
完成演示后,选择演示者工具栏上的“ 停止共享 ”。
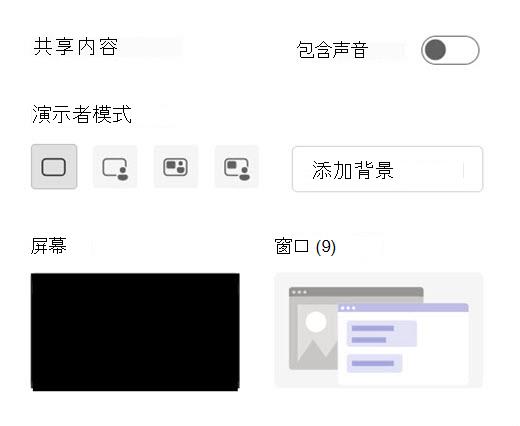
授予或控制
将控制权授予另一个会议参与者,以协助演示或共享他们自己的演示。

授予控制权
-
选择“ 共享

-
从演示者工具栏中选择“ 授予控件 ”。
-
选择要控制的人员。 Teams 会向他们发送通知。
-
选择“ 收回 ”以将控制权归还给你。
警告: 仅将应用的控制权授予你信任的个人。 具有控制权的用户可能会发出可能影响系统或其他应用程序的命令。
取得控制权
-
若要在其他人共享时控制控制权,请选择“ 获取控制权”。
-
共享人员将批准或拒绝你的请求。 获得批准后,可以在共享时进行选择、编辑和其他修改。
-
若要停止共享,请选择“ 释放控件”。
停止共享

若要停止共享屏幕,请转到屏幕顶部的演示者工具栏,然后选择“ 停止共享”。
相关链接
联系我们
如需更多帮助,请在 Microsoft Teams 社区中联系支持人员或提问。







