自动执行Microsoft Teams 会议中的笔记
在 Teams 会议中,AI 生成的笔记基于会议期间每个人都可以编辑和添加到的讨论以及每个人都可以看到的后续任务和操作,使会议保持井然有序和有效。
注意:
-
Teams 中 AI 生成的笔记作为公共预览计划的一部分提供,可能会在公开发布之前进行进一步的更改。 若要访问此功能和其他即将推出的功能,请切换到 Teams 公共预览版。
-
只有智能 Microsoft 365 Copilot 副驾驶®许可用户才能将 AI 生成的笔记添加到会议或在会议期间启动它们。 但是,任何会议参与者 (排除外部参与者) 都可以在 “备注”中查看所有实时更新。
将 AI 生成的笔记添加到会议邀请
-
转到 Teams 左侧的“日历”。
-
选择“ 新建会议”。
-
打开会议邀请中

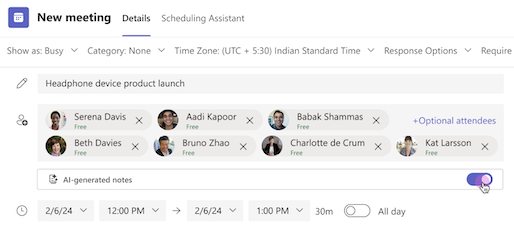
打开 AI 生成的笔记后,将自动转录会议。
注意: AI 生成的笔记只能添加到计划的会议,不能添加到频道会议、即时会议或 Teams 通话。
在会议期间添加 AI 生成的笔记
-
从会议控件中选择“

-
选择

-
打开 AI 生成的笔记旁边的切换开关。
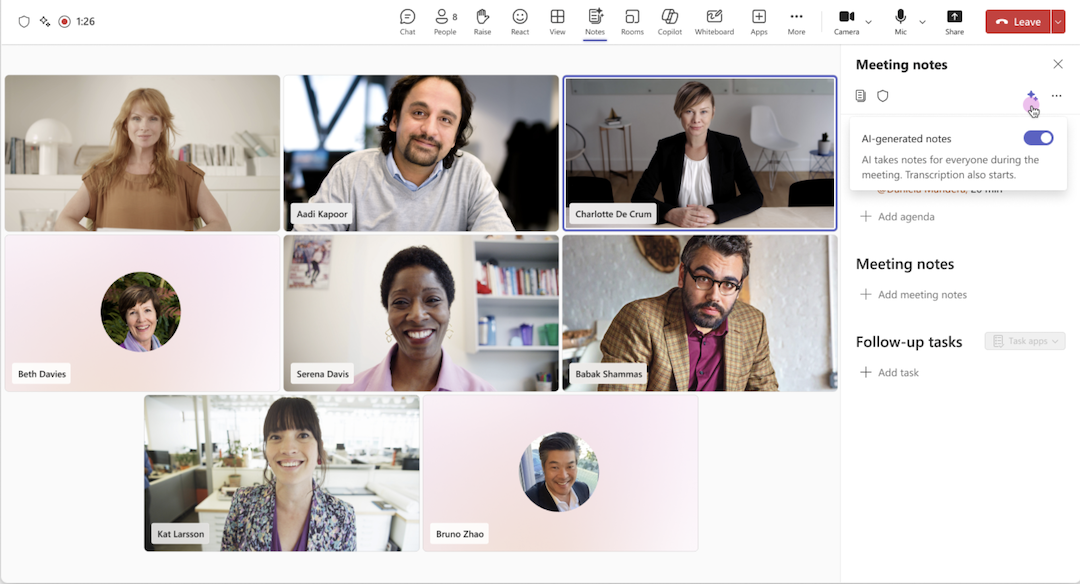
会议控件中的 “备注 ”图标将更改为 
注意: 移动会议参与者可以查看生成的实时笔记,但只有 Web/桌面上的参与者可以在会议期间打开或关闭 AI 生成的笔记。
在会议期间关闭 AI 生成的笔记
-
从会议控件中选择“

-
选择

-
关闭 AI 生成的笔记旁边的切换开关。
关闭 AI 生成的笔记将停止自动记笔记,但不会删除已创建的笔记。
在会议后查看 AI 生成的笔记
会议结束后,可以通过会议回顾访问 AI 生成的笔记。
-
转到 Teams 左侧的 “聊天 ”。
-
选择打开 AI 生成的笔记的会议聊天。
-
选择会议聊天顶部的“回顾”。 还可以打开会议聊天,并从会议缩略图中选择“查看回顾”。
-
选择“

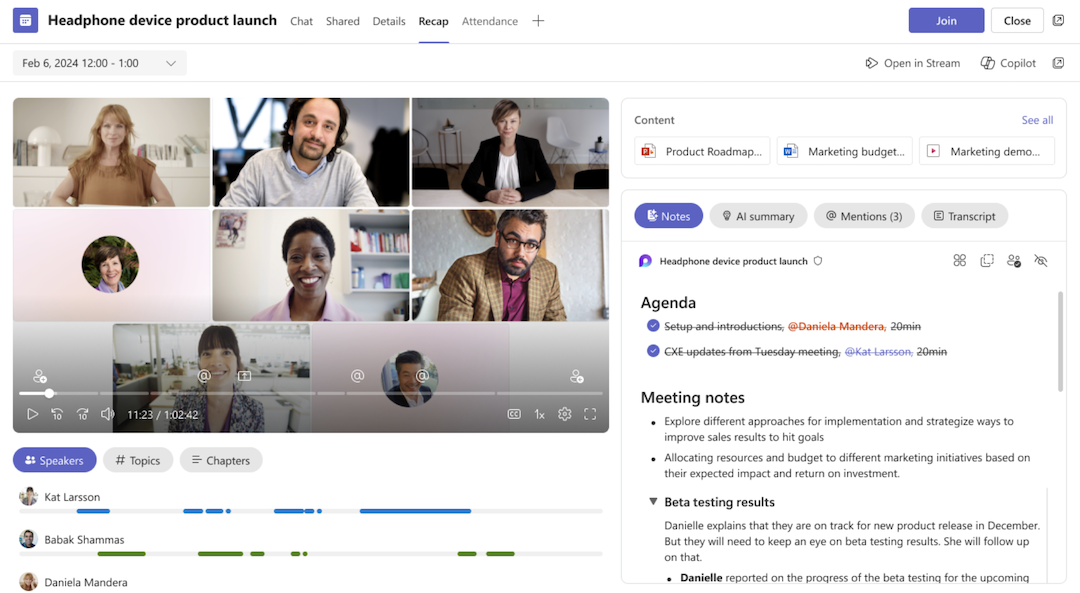
AI 生成的会议笔记存储在Microsoft Loop页中,任何会议参与者都可以在会议之前、会议期间或会议后编辑Loop页,以及在会议期间和会议之后编辑 AI 生成的笔记。 除了“备注”选项卡中的实时 AI 生成的笔记外, “AI 摘要 ”选项卡还包括会议后生成的完整脚本摘要。







