|
重要提示 已从下一版本的 SharePoint 中删除 Access Services 2010 和 Access Services 2013。 建议不要创建新的 web 应用,可将现有应用迁移到替代平台,如Microsoft Power App。 可以与 Dataverse 共享 Access 数据。Dataverse 是一种云数据库,可在其上构建面向 Web、手机或平板电脑的 Power Platform 应用、自动化工作流、虚拟代理等。 有关详细信息,请参阅 入门:将 Access 数据迁移到 Dataverse。 |
Access 应用为在浏览器中使用而构建,更易于共享和协作。 若要创建和使用 Access 应用,需要 Access 2013 或更高版本以及 Microsoft 365 商业版网站或是 SharePoint Server 2013 或更高版本。 有关详细信息,请参阅创建 Access 应用。 让我们快速了解可以通过哪些方法创建应用,在其中添加数据,以及需要执行哪些可能的后续步骤来自定义和使用应用。
如果你有兴趣使用 Access 桌面数据库,请参阅 Access 桌面数据库中的基本任务。
从模板创建应用程序
从 Access 随附的应用程序模板之一开始操作可以更快地实现目的。
-
在 Access 启动屏幕上,向下滚动查看特色模板。 首先列出了最常用的应用,例如,“资产跟踪”、“联系人”和“问题跟踪”。 带有地球图标的模板将创建 Access 应用:
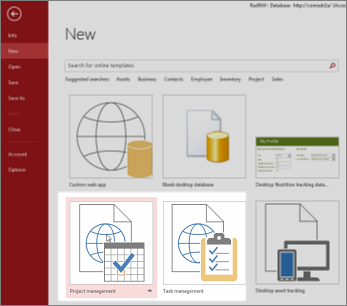
标题中包括“桌面”一词的模板将创建传统的 Access 桌面数据库。
-
单击模板并在“应用程序名称”框中输入名称。
-
为该应用程序选择一个 Web 位置,然后单击“创建”。
了解有关从 Access 应用模板启动你的数据库的详细信息。 有关在"应用名称"框中查找要使用的 Web位置的更多详细信息,请参阅查找 Access Web 应用的Web 位置。 如果你想要自己设计应用,请继续阅读下一节。
创建自定义 Access 应用
如果没有模板能够满足您的需要,您可以从头开始创建一个应用程序。
-
打开 Access 并单击“自定义 Web 应用程序”。
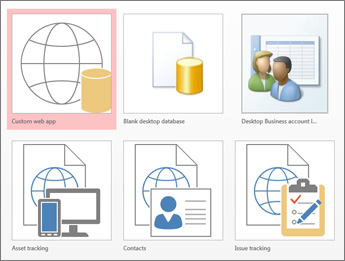
-
为您的应用程序输入名称和 Web 位置(或者从“位置”列表中选择一个位置),然后单击“创建”。
有关更多详细信息,请参阅创建自定义 Web 应用程序。
不管您是使用模板开始的,还是使用空白应用程序开始的,您始终可以自定义 Access 应用程序。
导入或链接到数据
在创建应用程序后,您可以添加数据。 可以从其他源导入数据。 以下是一些有关入门的说明:
-
在 Access 中打开应用程序(或从浏览器中,单击“设置”>“在 Access 中自定义”),然后单击“开始”>“表”。
-
在“添加表格”页面上,从“从现有数据源创建表”中选择源,然后按照“获取外部数据”向导中的步骤操作。
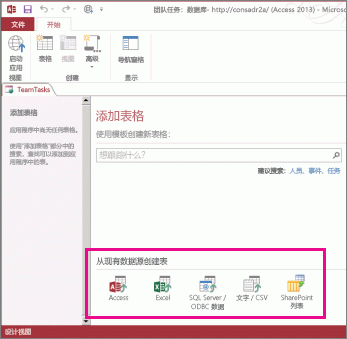
有关导入数据的信息,请参阅将数据 从 Access 数据库导入 Access Web 应用。
若要为新表创建关系,请添加查阅字段。
后续步骤
应用程序设计过程的其余部分根据您接下来要对应用程序所做的操作的不同而异,下面这些文章可帮助您了解详细信息:







