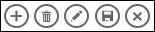|
重要提示 已从下一版本的 SharePoint 中删除 Access Services 2010 和 Access Services 2013。 建议不要创建新的 web 应用,可将现有应用迁移到替代平台,如Microsoft Power App。 可以与 Dataverse 共享 Access 数据。Dataverse 是一种云数据库,可在其上构建面向 Web、手机或平板电脑的 Power Platform 应用、自动化工作流、虚拟代理等。 有关详细信息,请参阅 入门:将 Access 数据迁移到 Dataverse。 |
创建或使用 Microsoft Access 应用时,可以使用操作栏上的操作按钮执行各种任务,例如添加、修改或删除记录。 操作按钮与视图上的控件有点类似。 某些操作按钮是预定义的,无法更改,但你可以向操作栏添加自定义操作按钮以满足应用需求。 Access 应用的每个视图在操作栏中显示可以从该视图执行的特定预定义操作按钮。 本文概述了预定义的操作按钮,并说明如何向视图添加自定义操作按钮。 如果应用开发人员隐藏了操作栏,则操作按钮不可见。 如果视图的记录源设置为只读,则操作按钮也不可用,因为只能查看数据。
有关详细信息,请参阅创建 Access 应用。
本文不适用于 Access 桌面数据库。 有关桌面数据库中表单和导航的信息,请参阅创建 Access 表单。
你要做什么?
概述
操作栏上显示的操作按钮的类型取决于你使用的视图。 预定义操作会自动执行特定任务。 如果将鼠标悬停在操作按钮上,将显示其功能。 下图是操作栏上的操作示例及其各自的功能:
|
操作: |
|
|||||
|
功能: |
添加 删除 编辑 保存 取消 |
|||||
Access 预定义了添加、删除和保存等操作,可以在它们出现的上下文中执行这些操作。 如果从视图中删除预定义操作,则不能重新添加它。 不能从任何视图类型修改预定义操作。 你可以向大多数视图添加自定义操作,本文稍后将介绍操作。 下一部分将介绍一下如何使用预定义操作。
数据表视图包括"在 Excel 中下载"操作按钮。
视图和操作
Access 在操作栏中显示特定的预定义操作按钮,以及基于可以从该视图执行的任务的视图。 下表列出了各种视图的预定义操作按钮的可用性及其启用时间。
列表 :此视图显示最多操作数。 "列表"视图中提供了"添加、删除、编辑、保存和取消"操作按钮。
|
条件 |
启用的操作 |
|
添加第一条记录时 |
保存和取消 |
|
当其他记录已存在时添加记录时 |
保存和取消 |
|
读取可更新数据时 |
添加、删除和编辑 |
|
读取不可更新的数据时 |
无 |
|
编辑记录时,尚未进行任何记录更改 |
取消 |
|
编辑记录且未提交更改时 |
保存和取消 |
数据表视图 :Excel 中的"添加、删除"和"下载"操作按钮可从"数据表"视图获得。 除非在一条新记录上输入数据,否则将一切都启用"添加"和"删除"功能。 "在 Excel 中下载"操作按钮在数据表视图中一向处于启用状态。
摘要视图 :"摘要"视图中没有任何操作按钮可用。
空白视图 :操作按钮仅在设置记录源属性时显示在空白视图的操作栏中。 "空白"视图中显示的操作按钮继承自"列表"视图。
注意: 如果通过"摘要"视图将视图作为弹出窗口打开,则未为视图启用预定义操作按钮。 从"摘要"视图打开视图作为弹出窗口时,Access 将数据设置为不可更新。
预定义操作
Access 应用提供六个预定义的操作按钮,这些按钮根据选择的视图类型显示在操作栏上。 显示的预定义操作数取决于视图类型。 虽然不能编辑预定义的操作按钮,但可以更改它们在操作栏上的显示顺序,或在视图中隐藏整个操作栏。
注意: 建议不要隐藏操作栏,除非你为你的应用提供备用导航选项。
下表包括预定义的操作按钮、其功能和键盘快捷方式:
|
按钮 |
操作 |
键盘快捷方式 |
|
|
添加新记录 |
N 或 Alt + N |
|
|
删除记录 |
删除 |
|
|
编辑记录 |
E 或 Alt + E |
|
|
保存记录 |
Ctrl + S |
|
|
取消更改 |
转义 |
|
|
在 Excel 中下载 |
注意: 在 Access 应用中创建新的空白视图时,在定义视图的记录源之前,不会显示预定义的操作按钮。
使用预定义操作
添加记录
如果视图具有可更新的记录源,则"添加新记录操作"按钮在列表和数据表视图中可用。 如果视图具有定义的记录源并且可更新,则"添加新记录操作"按钮在空白视图中也可用。 使用"添加操作"按钮向表中添加新记录。 若要使用该操作,请从打开的 Access 应用完成以下步骤:
-
单击列表视图。 (还可以从数据表和空白视图.)
-
单击属性按钮,然后单击"在浏览器中打开"。
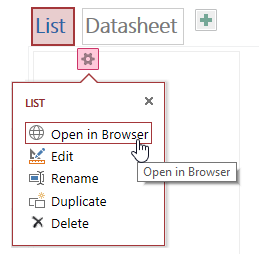
-
在 Web 浏览器中打开列表视图后,单击"添加

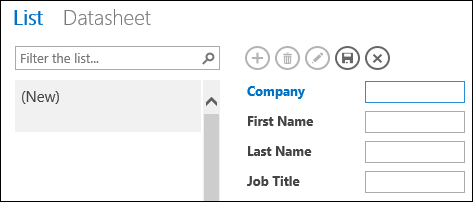
注意: 此时 仅 "保存 " 和"取消"操作可用。
-
添加新记录的信息,并单击"保存

重复步骤 3 和步骤 4 以添加更多记录。
删除记录
如果视图具有可更新的记录源,"列表"、"空白"和"数据表"视图中提供了"删除记录"操作按钮。
-
若要删除记录,请打开"数据表"、"空白"或"列表"视图中的表。
-
选择记录,然后单击"删除

-
当 Access 要求你确认删除操作时,请选择以下选项之一:
-
若要取消删除操作,请单击"否 "。
-
若要继续执行删除操作,请单击" 是"。
-
删除记录时,该记录不再显示在视图中,并且会看到以下更改:
-
突出显示已删除的记录后的记录。
-
如果删除了表中的最后一条记录,则突出显示上一条记录,
-
将显示表中的其余记录,如果它是唯一剩余的记录,视图将切换为显示无记录视图。
编辑记录
" 编辑 
-
若要编辑现有记录,请在 Web 浏览器中 的列表视图中打开 表,然后单击" 编辑记录" 操作按钮。
-
进行所需的更改,然后单击"保存 操作" 按钮。
开始修改字段中的数据时 ,"取消 "和" 保存"操作 将变为可用。
保存记录
在"列表"或"空白"视图中修改记录信息后,"保存记录"操作按钮将变为可用。 单击 Access 应用中的"保存记录"操作按钮时,修改后的数据将发送到服务器。 如果存在保存冲突,Access 会显示一条错误消息。
注意: 当记录为读取模式或视图具有不可更新的记录源时,"保存记录"操作按钮不可用。
注意: 数据表视图不包括"保存记录"操作按钮,因为在移动到其他记录时,Access 会自动尝试保存任何记录更改。
取消对记录的更改
如果记录具有未保存的更改,并且视图具有可更新的记录源,可以从"列表"和"空白"视图取消任何数据修改。
若要在记录完成之后尽快取消对记录的任何更改,请:
-
单击" 取消" 操作按钮。 最近编辑的字段显示数据库中存储的值。
执行取消操作且字段更改为只读模式后,"保存"和"取消"操作按钮将变得不可用。
在 Excel 中下载
您可以将记录从 Access 应用从数据表视图下载到 Excel 中。
将记录下载到 Excel 中:
-
在 Web 浏览器中查看 应用时,单击"数据表"视图。
-
单击" 在 Excel 中下载

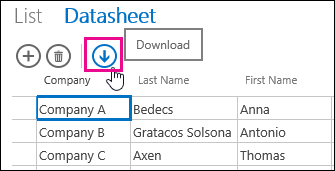
-
单击"打开"打开 Excel 电子表格,单击"保存"将电子表格保存到文件夹,或单击"取消"以取消将记录下载到 Excel 中。
-
Excel 显示"数据表"视图中的记录。
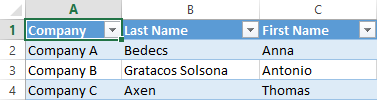
提示: 如果在单击"在 Excel 中下载"操作按钮之前,使用"数据表"视图中的筛选选项将所显示的记录限制为较小的一组记录,则 Access 仍将从视图的记录源中下载所有记录到 Excel 中。 如果要下载一组较小的记录,可以使用 OpenPopup 宏操作从另一视图打开数据表视图,并使用 Where 子句参数将记录筛选为较小的子集。 如果在此例中单击"数据表"视图上的"在 Excel 中下载"操作按钮,Access 会将较小的记录子集下载到 Excel 中。
注意: 无法从数据表视图中删除"在 Excel 中下载"操作按钮。 如果不想显示此操作按钮,则需要隐藏数据表视图的操作栏。
移动和隐藏操作
Access 按预先确定的顺序在每个视图上显示操作按钮。 如果要更改任何操作按钮的显示顺序,请单击并按住该按钮,并将其拖动到操作栏上的新位置。 使用 Access 应用时,更改操作按钮的顺序不会更改其行为。 选项卡顺序会自动更改以反映新订单。
如果从视图中删除操作按钮,则以后无法还原操作按钮。 如果要还原已删除的操作按钮,请创建另一个新视图。
可以使用用户界面宏隐藏操作按钮。 使用SetProperty宏操作,在"属性"框中选择"可见",在"值"框中输入"是"或"否"。 在"控件名称"框中,输入相应的操作按钮名称。 若要查找自定义操作的名称,请在 Access 的设计模式下打开视图,单击自定义操作,然后单击"数据属性 " 按钮。 自定义操作的名称在"控件名称" 框中 列出。
|
操作 |
操作按钮名称 |
|
添加新记录 |
addActionBarButton |
|
删除记录 |
deleteActionBarButton |
|
编辑记录 |
editActionBarButton |
|
保存记录 |
saveActionBarButton |
|
取消更改 |
cancelActionBarButton |
注意: 在数据表视图中,不能删除"在 Excel 中下载"操作按钮,将其移动到其他显示位置,或者使用用户界面宏隐藏它。 未公开"在 Excel 中下载"操作按钮的名称。
了解如何使用用户界面宏自定义视图。
显示和隐藏操作栏
如果有权更改 Access 应用的设计,可以选择显示或隐藏特定视图的整个操作栏。 选择隐藏视图的操作栏时,在 Web 浏览器中打开视图时,所有预定义操作按钮和自定义操作按钮都不可用。
若要更改操作栏的可见性,请从打开的 Access 应用完成以下步骤:
-
单击要更改的视图。 可以选择"列表"视图、"空白"视图或"数据表"视图。
-
单击属性按钮, 然后单击"编辑 "以在"编辑"模式下打开视图以更改设计。
-
单击视图的"格式属性"按钮。
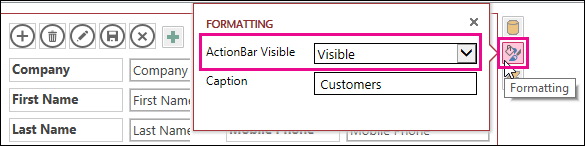
如果找不到视图的"格式"属性按钮,请单击视图网格中远离任何控件的空白区域。
-
若要显示操作栏 ,请在" 操作栏可见"属性 框中 选择"可见"。 若要隐藏操作栏 ,请在" 操作栏可见"属性 框中 选择"隐藏"。
-
保存视图更改。
创建和使用自定义操作
如果有权更改 Access 应用的设计,可以将新操作添加到操作栏,并自定义操作栏以使用宏单击运行。 还可以从 Access 应用设计器更改现有宏操作。
一个视图最多可以添加七个自定义操作。 达到最大限制时,Access 会显示一条消息,指示已达到限制。 如果看到此消息,可以删除现有的自定义操作并添加更多操作。
与预定义操作不同,可以创建自定义操作和修改自定义操作。 还可以选择自定义操作图标及其在操作栏上的位置。
-
若要更改自定义操作显示的顺序,请单击自定义操作按钮,并将其拖动到操作栏上的新位置。 选项卡顺序会自动更改以反映新订单。
添加自定义操作
-
打开 Access 应用,在导航窗格中右键单击要添加该操作的视图,然后单击"打开"。
提示: 如果导航窗格不可见,请在"开始"选项卡中单击"导航窗格"。
-
单击 "添加自定义操作" 按钮。
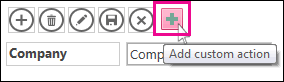
-
单击以选择自定义操作,然后单击"数据属性"按钮。
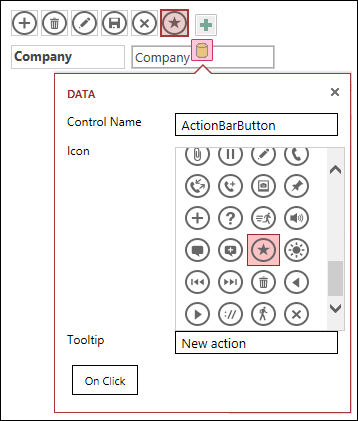
-
若要自定义操作,请对以下属性进行更改:
-
控件名称:键入操作的名称。
-
图标:单击默认图标旁边的箭头,然后从库中选取一个图标。 请确保选择操作栏上尚未显示的图标,否则会显示重复的图标。
-
工具提示:可以添加该操作的简要说明。 添加工具提示是可选的,但如果其他人能够在单击该按钮时看到所执行的操作的说明,则它可能会很有帮助。
-
-
单击 "单击 ",然后为按钮添加宏操作。
-
右键单击宏选项卡,保存并关闭它。
了解如何使用用户界面宏自定义视图。
编辑自定义操作
-
单击以选择操作。
-
单击 "数据 "属性按钮,然后进行更改。
删除自定义操作
-
选择操作,然后按键盘上的 Delete。
还可以同时选择和删除多个自定义操作。 删除操作时,将从操作栏中删除该图标,但不从图标库中删除。
撤消已删除的自定义操作
-
单击"快速

在操作栏中移动自定义操作按钮
-
单击并按住按钮,并将其拖动到操作栏上的新位置。
后续步骤
-
了解如何将 自定义操作添加到操作栏。
-
了解如何使用用户界面宏自定义视图。