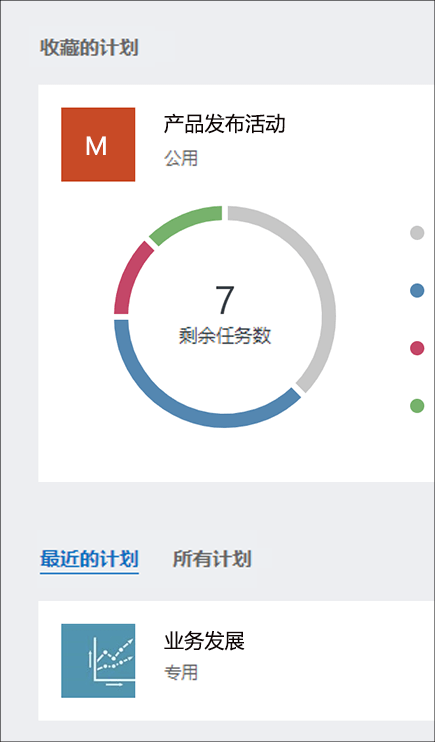Microsoft Planner入门
注意: 新的 Microsoft Planner 当前正在向客户推出。 如果你的体验看起来与本文中列出的步骤不同,或者你在政府云社区 (GCC)、GCC High 或国防部 (DoD) 环境中工作,请参阅本页底部的说明。 要详细了解新的 Planner,请参阅 Planner 常见问题解答。
通过Planner网站访问Planner
转到 planner.cloud.microsoft,直接从浏览器访问Planner。
通过 Microsoft 365 主页访问Planner
-
转到 Microsoft 365 主页 ,并使用所需的帐户登录。
-
选择浏览器窗口顶部的应用启动器。
-
在应用启动器中选择Planner磁贴。
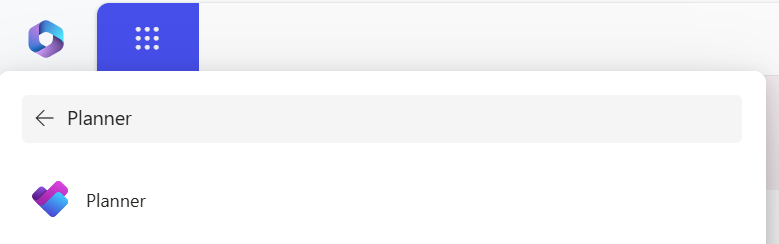
提示: 如果未看到“Planner”选项,请选择“更多应用”,然后选择“所有应用”进行查找。
添加Planner应用
可通过多种方法将应用添加到 Microsoft Teams。 最简单的方法是选择“查看更多应用”,在搜索栏中搜索Planner,然后选择“添加”。
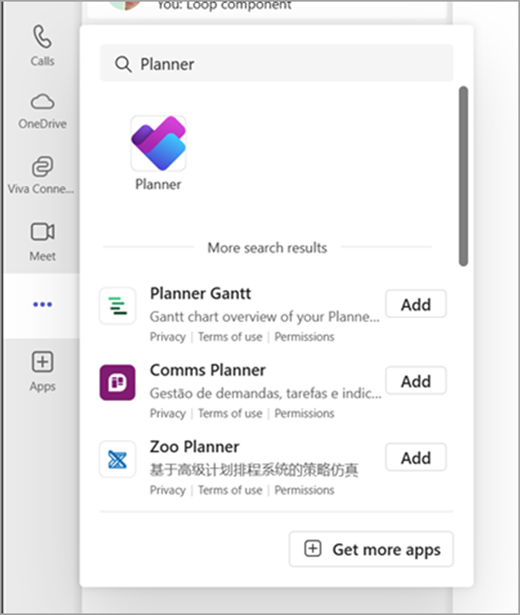
提示: 若要固定应用以便于访问,请在添加应用后右键单击Planner,然后选择“固定”。 若要在单独的窗口中打开Planner应用,请选择“在新窗口中打开”。
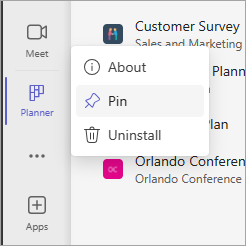
注意: 如果未看到Planner,则你的组织可能未打开该应用。 请与管理员联系以了解详细信息。

在电脑、Mac 或移动设备上使用 Planner 可以:
-
创建新计划、分配任务并同他人共享文件。
-
以一种简单直观的方式组织团队并协同处理项目。
-
与他保持联系,确保进度相同。
-
随时随地在任何设备上跟踪团队的进度并时刻掌控你的工作。
登录并连接
-
将 http://office.com/signin 或 https://admin.microsoft.com 键入到“地址栏”并使用所需帐户登录。
-
在 Microsoft 365 主页上,在浏览器窗口顶部选择应用启动器

-
在应用启动器中或在主页上选择“Planner”磁贴。 注意:如果没有看到 Planner 选项,则可能需要选择“所有应用”或“浏览所有应用”才能找到它。
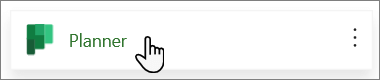
打开现有计划
-
在“收藏计划”、“最近计划”或“所有计划”部分中,选择现有计划。