Outlook 数据文件 (.pst) 或个人存储表文件包含 Outlook 用户邮件和其他 Outlook 项目,如联系人、约会、任务、便笺和日记条目。 还可以使用 Outlook 数据文件备份邮件或在计算机上本地存储较旧的项目,以使邮箱的大小保持较小。
我们目前为 Outlook 数据文件提供不同级别的支持,具体取决于所使用的 Outlook 版本。 若要确定所使用的 Outlook 版本,请在功能区上查找 “文件 ”。 如果没有 “文件” 选项,则使用新版 Outlook 。 如果存在 “文件” 选项,则使用的是经典 Outlook。
新版 Outlook 中的 Outlook 数据文件 (.pst) 支持
在新 Outlook for Windows 中支持 .pst 文件的第一阶段,你将对 .pst 文件中的邮件项目具有只读访问权限。 这意味着你可以打开 .pst 文件、阅读电子邮件,并在这些文件中搜索电子邮件。
注意: 在此版本中,无法访问保存在 .pst 文件中的日历、联系人和任务数据。 新版 Outlook 的未来版本将扩展对 .pst 文件功能的支持。
在新版 Outlook 中打开 Outlook 数据文件 (.pst)
可以打开 .pst 文件、读取 .pst 文件中的电子邮件,并在 .pst 文件中搜索电子邮件。
-
若要打开 Outlook 数据文件 (.pst) ,请转到 “设置”>“ 常规 ”> Outlook 数据文件。
-
选择 “添加文件”。
-
选择“ 继续”以打开。
-
选择 .pst 文件,然后选择“ 打开”。
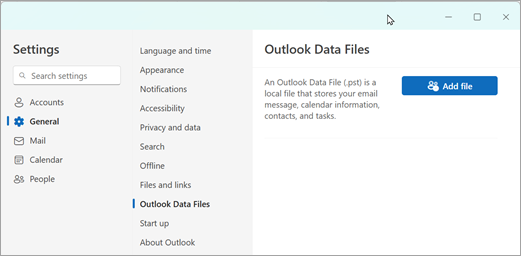
要求
-
Outlook 数据文件 (.pst) 支持需要安装 Microsoft 365 。
-
Outlook 数据文件 (.pst) 支持需要安装经典 Outlook。
-
Outlook 数据文件 (.pst) 支持需要 Microsoft 365 订阅。
-
新 Outlook for Windows 的 ARM 版本不支持 Outlook 数据文件 (.pst) 支持。
在经典 Outlook 中打开 Outlook 数据文件 (.pst)
如果使用 POP 或 IMAP 帐户,则所有 Outlook 信息都存储在 Outlook 数据文件中,也称为个人存储表 (.pst) 文件。
默认情况下,使用经典 Outlook 搜索工具时,Outlook 仅搜索当前邮箱。 除非用户将搜索范围改为“所有邮箱”,否则不搜索计算机上存储的其他 Outlook 数据文件。
如果通过 Exchange Server 电子邮件帐户使用“自动存档”功能,用户可能还有 Outlook 数据文件。 此功能与 Outlook 2016 中的“存档”按钮不同。 有关详细信息,请参阅在 Outlook 2016 中存档。 如需了解“自动存档”的设置和位置,以及关闭“自动存档”功能的相关说明,请参阅通过“自动存档”功能自动移动或删除较旧的邮件。
在经典 Outlook 中打开 Outlook 数据文件
要让 Outlook 在个人文件夹文件中搜索特定字词、短语或发件人,必须在 Outlook 中打开该文件。
-
在经典 Outlook 中,选择“文件 > 打开 & 导出”> “打开 Outlook 数据文件”。
-
选择要打开的 Outlook 数据文件。
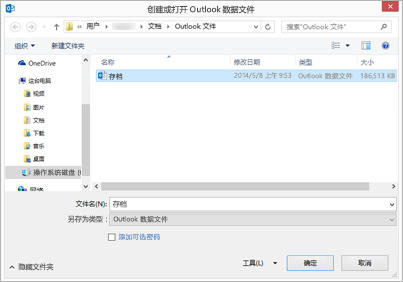
-
在 Outlook 导航窗格中展开最上级的 Outlook 数据文件,以查看该文件中的子文件夹。 通过单击每个子文件夹来查看内容。
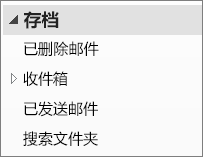
-
若要搜索特定电子邮件,请使用 Outlook 内置的搜索工具。
-
如果希望将已存档邮件导入回收件箱,请按照导入 .pst 文件中的说明进行操作。
查找 .pst 文件
在 Outlook 2016 和更新版本中,默认情况下,新的 Outlook 数据文件保存在以下位置:
-
Windows 10 驱动器:\Users\user\Documents\Outlook Files\archive.pst
在较早版本的 Outlook 中,存档文件保存在以下位置:
-
Windows 10 drive:\Users\user\AppData\Local\Microsoft\Outlook\archive.pst







