有数个理由需要从 Outlook 数据文件 (.pst) 导入 Outlook 项。
-
建议将 Outlook 项从一个电子邮件帐户移到另一个电子邮件帐户。
-
建议将 Outlook 项从一台电脑移到另一台电脑
-
建议将 Outlook 项从一台电脑移动到 Mac,或从 Mac 移到电脑
-
您希望在本地文件夹和 IMAP 或 Exchange 服务器之间移动 Outlook 项目。
监视:导入电子邮件、联系人和日历项目

步骤:从 Outlook for PC 中的 .pst 文件导入 Outlook 项目
这些说明假设您已经导出 您的 Outlook 电子邮件、联系人和来自其他 Outlook 实例的日历,现在您要将它们导入 Outlook。
-
在 Outlook 功能区顶部,选择“文件”。
如果功能区的左上角没有“文件”选项,则说明你使用的不是安装在计算机上的 Outlook 应用。 请参阅我的 Outlook 是哪个版本?以查找你的 Outlook 版本并获取正确的导入步骤。
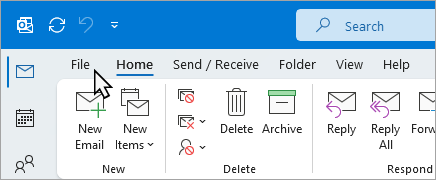
-
选择“打开和导出”>“导入/导出”。 这将启动导入/导出向导。
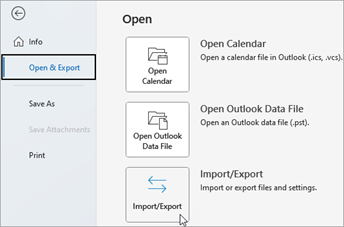
-
选择“从另一程序或文件导入”,然后选择“下一步”。
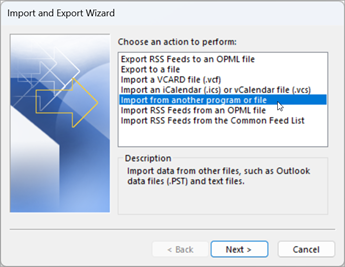
-
选择 “Outlook 数据文件 (.pst) ”,然后选择“下一步”。
-
“浏览”到要导入的 .pst 文件。 在“选项”下,选择要如何处理电子邮件和联系人,然后选择“下一步”。
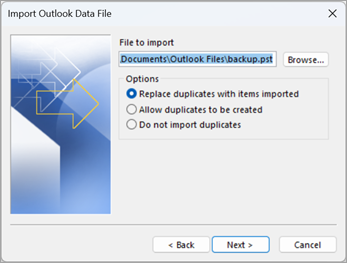
-
如果已将密码分配给 Outlook 数据文件 (.pst) ,请输入密码,然后选择“确定”。
-
如果要将 .pst 文件的内容导入到 Microsoft 365 邮箱中,请在此处选择该邮箱。
如果不导入到 Microsoft 365 邮箱,请选择“将项目导入到当前文件夹”。 这会将数据导入到当前选择的文件夹中。
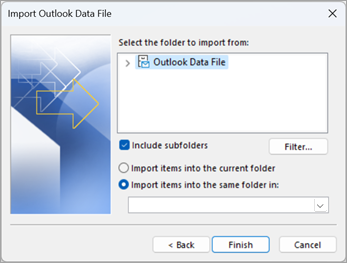
-
选择“完成”。 Outlook 立即开始导入 .pst 文件的内容。 进度框消失后,导入完毕。
如果正将 .pst 文件导入到 Microsoft 365 邮箱,可能会看到一条消息,显示文件正在尝试与 Microsoft 365 进行连接。 Internet 连接中断时会发生这种情况(即使是很短的时间)。 重新建立 Internet 连接后,Outlook 将继续导入 .pst 文件。
提示: 如果只想检索 Outlook 数据文件 (.pst) 中的几个电子邮件或联系人,可以打开 Outlook 数据文件,然后在“导航窗格”中,将 .pst 文件中的电子邮件和联系人拖放至现有 Outlook 文件夹。
导入什么数据?
将电子邮件、联系人和日历导出或备份到 Outlook .pst 文件时,系统会创建 .Pst 文件。 Outlook 会将电子邮件复制到 .pst 文件。
-
Outlook 将电子邮件导出到 .pst 文件时,会包括任何附件。 因此,导入 .pst 文件时,会看到附件。
-
Outlook 不会导出文件夹属性(视图、权限和自动存档设置)等元数据、消息规则和阻止发件人列表。 因此,也不会将其导入。
-
Outlook 将电子邮件、联系人和日历信息导出到 .pst 文件时,会制作这些信息的副本。 不会删除 Outlook 中的任何内容。 仍可在 Outlook 中看到并访问你的电子邮件、联系人和日历。
没有帮助?
请参阅修复导入 Outlook .pst 文件时出现的问题获取有关常见问题和解决方案的列表。







