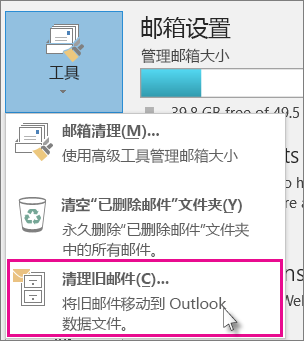您的 Outlook 邮箱大小是固定的,可以预见,用不了多久,您将无法继续收到电子邮件。 为防止邮箱被塞满,您可以将要保留的旧项目移动到存档,这是您在需要时可从 Outlook 打开的单独 Outlook 数据文件 (.pst)。
注意: 如果包含 Exchange Server 帐户且组织使用 Microsoft Exchange Server Online Archive,则 Outlook 配置文件中的任何帐户都不会显示 “存档” 命令和功能。 网络管理员还可以禁用此功能。
默认情况下,Outlook 使用自动存档功能定期将项目存档。 要了解详细信息,请参阅自动存档较旧项目。
您也可以在需要时手动存档项目。 这样,您可以控制存档哪些项目、存储位置以及项目经过多久后进行存档。
-
在 Outlook 中:单击“ 文件 > 信息 > 工具 > 清理旧项目
提示: 如果您的邮件配置文件连接到 Exchange Server,则存档和自动存档可能不可用。 您的组织的邮件保留策略可能会覆盖自动存档。 有关详细信息,请与系统管理员联系。
-
-
单击“将该文件夹及其子文件夹存档”选项,然后选择要存档的文件夹。
-
在“将早于该时间的项目存档”下,输入日期。
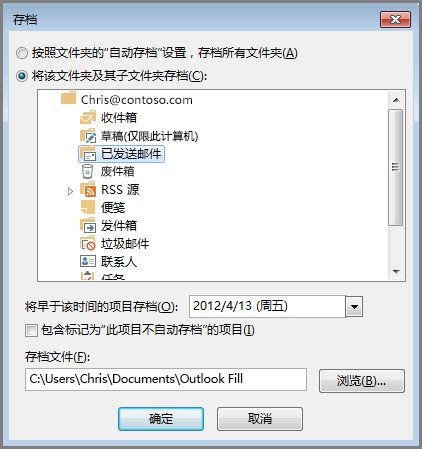
-
如果希望使用不同设置存档一些文件夹,您可以创建多个 .pst 文件。 例如,您可能希望“已发送邮件”文件夹中项目的保留时间长于“收件箱”文件夹中的项目
-
选中“包含标记为‘此项目不自动存档’的项目”框,以便存档从自动存档操作中排除的各个项目。 此选项并不是解除对这些项目的排除,而是仅在这次存档操作中忽略“不自动存档”设置。
-
单击“确定”。
关闭自动存档
要仅在需要时存档,请关闭自动存档。
-
单击“文件”>“选项”>“高级”。
-
在“自动存档”下,单击“自动存档设置”。
-
取消选中“自动存档时间间隔为 n 天”框。