自动存档通过自动将项移动到存档位置,帮助管理邮箱中的空间或正在使用的电子邮件服务器上的空间。 根据选项,自动存档同时完成以下两个操作或者完成其中之一:
-
将项从原始位置(通常是活动文件夹之一)移动到存档文件夹。
我的项会移去哪里?
存档文件是一种 Outlook 数据文件 (.pst) 类型的文件。 自动存档第一次运行时,存档文件自动创建在以下路径中:C:\Users\YourUserName\Documents\Outlook Files\archive.pst
我找不到本文所列文件夹
某些文件夹可能是隐藏文件夹。 有关在 Windows 中查看隐藏文件夹的详细信息,请参阅显示隐藏文件。
-
永久删除超过生存期的项。
注意:
-
如果选择删除项,则它们不会存档。 如果选择存档项,则自动存档不会删除它们。 项一旦存档,那就只能手动删除。
-
如果 Outlook 配置文件中有多个 Exchange 帐户,并为一个帐户配置自动存档,则所有其他 Exchange 帐户将自动应用相同的设置。
有关自动存档功能的详细信息,请参阅 自动存档旧项目。
Outlook 项的生存期
任何超过其生存期的 Outlook 项都包括在下一次自动存档中,除非该项特定标记为要排除。 每个 Outlook 文件夹的默认生存期如下所示:
|
文件夹 |
生存期 |
|---|---|
|
收件箱和草稿 |
6 个月 |
|
已发送邮件和已删除邮件 |
2 个月 |
|
发件箱 |
3 个月 |
|
日历 |
6 个月 |
|
任务 |
6 个月 |
|
便笺 |
6 个月 |
|
日记 |
6 个月 |
注意: 所创建的文件夹如果包含的项的类型与“收件箱”、“日历”、“任务”、“便笺”或“日记”相同,则其生存期也为默认的六个月。 例如,创建的用于从同事处接收状态报表的邮件文件夹或者为个人联系方式创建的联系人文件夹。
确定项生存期
|
项类型 |
生存期开始时间 |
|---|---|
|
电子邮件 |
收件日期/时间和最后更改并保存邮件的时间,取两者中较晚的时间。 将邮件标记为已读或未读是一个邮件更改的示例。 |
|
日历会议、活动或约会 |
上次更改并保存项的日期,取较晚日期。 定期项不会进行自动存档。 无论上次保存日期如何,都只会存档已发生的日历项。 |
|
任务 |
完成日期或最后更改并保存任务的时间。 不自动存档未标记为完成的任务。 分配给他人的任务仅在标记为完成时存档。 |
|
便笺 |
最后更改并保存便笺的时候。 |
|
日记帐分录 |
日记帐分录创建日期或最后更改并保存分录的日期。 |
|
联系人 |
默认情况下不存档联系人。 但是,可以手动存档。 |
自动存档设置和选项
请参阅以下有关可以在自定义自动存档时应用的设置和选项的说明。
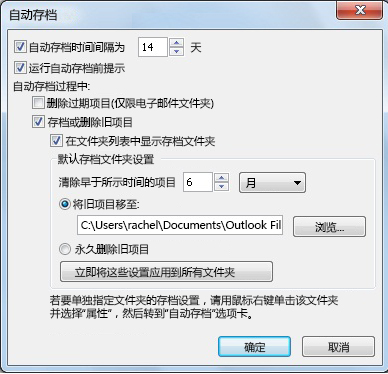
每 n 天运行一次自动存档 选择自动存档运行的频率。 同时存档多个项目可能会降低计算机的性能。 因此,最好更频繁地使用自动存档来减少处理的项目数。
若要关闭自动存档功能,请清除“每 n 天运行自动存档”复选框。
自动存档运行前提示 选择是否要在自动存档处理 Outlook 项目之前显示提醒消息。 出现提示时,可以在提醒消息上单击“ 否 ”以取消该自动存档会话。
删除过期项目(仅适用于电子邮件文件夹) 默认情况下,此选项处于关闭状态。 选中此检查框,在邮件过期后删除邮件。
存档或删除旧项目 如果要设置或更改后面的设置,请选择此选项。 如果清除此检查框,则使用默认设置运行自动存档。
在文件夹列表中显示存档文件夹 选中此检查框,将“存档”文件夹与导航窗格中的其他工作文件夹一起列出。 如果不使用此选项,您仍然可以打开存档文件夹 - 单击“ 文件 ”选项卡,然后在“ 打开 ”选项卡上,单击“ 打开 Outlook 数据文件”。
清除较早的项目 指定希望项目存档的期限(以天、周或月为单位)。 可以将一天的期限配置为最多 60 个月。
将旧项目移动到 选中此检查框可存档旧项目,而不是自动删除它们。 默认文件夹将显示在框中。 若要使用其他文件夹,请在框中输入文件夹位置,或单击“ 浏览”。 选择此选项将清除“ 永久删除项目 ”选项的选择。
永久删除项目 此选项将删除任何过期的项目。 它们不会移动,也不会保留任何存档副本。 选择此选项将清除“ 将旧项目移动到 ”选项的选择。
现在将这些设置应用于所有文件夹 此选项将自动存档设置(包括更改)应用于所有文件夹。 若要为一个或多个文件夹指定唯一设置,请不要选择此选项。 请改为右键单击文件夹,单击“ 属性” ,然后转到“ 自动存档 ”选项卡,更改要更改的每个文件夹的设置。







