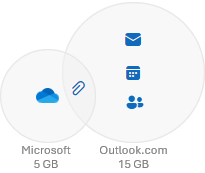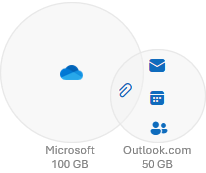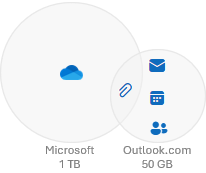如果没有
Microsoft 365 订阅,你将获得 15 GB 的免费邮箱存储空间
Outlook.com 电子邮件、联系人和日历项。 还可以为电子邮件附件、文件和照片获取 5 GB 的免费云存储空间
OneDrive 。
存储配额:
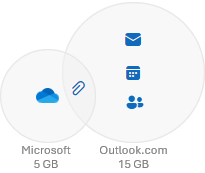
可以通过检查 来检查存储使用情况和配额
Microsoft帐户仪表板的存储区域。
开户仪表板
作为
Microsoft 365 Basic 订阅者,可以获得 100 GB 的免费邮箱存储空间
Outlook.com 电子邮件、联系人和日历项。 还可以为电子邮件附件、文件和照片获取 100 GB 的免费云存储空间
OneDrive 。
存储配额:
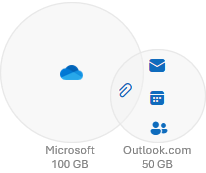
可以通过检查 来检查存储使用情况和配额
Microsoft帐户仪表板的存储区域。
开户仪表板
作为
Microsoft 365 个人版 订阅者,可以获得 100 GB 的免费邮箱存储空间
Outlook.com 电子邮件、联系人和日历项。 还可以为电子邮件附件、文件和照片获取 1 TB 的免费云存储空间
OneDrive 。
存储配额:
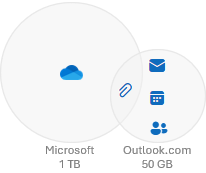
可以通过检查 来检查存储使用情况和配额
Microsoft帐户仪表板的存储区域。
开户仪表板
提示: 如果你已经是 Microsoft 365 个人版 & Family 订阅持有者,则可以将更多文件存储添加到已包含在 Microsoft 365 订阅中的 1 TB。 只有订阅帐户持有者才能扩展其存储。
扩展 OneDrive。
作为
Microsoft 365 家庭版 订阅者,你和其他最多 5 个人可获得 100 GB 的免费邮箱存储空间
Outlook.com 电子邮件、联系人和日历项。 此外,还可以为电子邮件附件、文件和照片获取 1 TB 的免费云存储空间
OneDrive 。
存储配额:
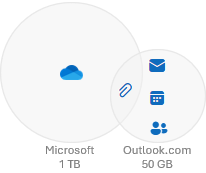
可以通过检查 来检查存储使用情况和配额
Microsoft帐户仪表板的存储区域。
开户仪表板