博客是一种使组织能够快速共享想法和信息的方法。 您可以使用通信网站和新闻文章在 SharePoint 中设置博客网站,并且您可以添加分类、筛选甚至自定义模板等功能,以便从头开始。
这是策略的工作方式:使用新闻文章作为博客页面。 然后,您可以在经过筛选的新闻 Web 部件中显示这些博客页面,以仅显示博客页面。 最新的博客页面将自动显示为网站上最常用的新闻文章 (如以下"来自我们的执行团队的最新博客"新闻 web 部件) 。 也可以直接从其他 Web 部件(如 hero Web 部件)链接到博客文章。
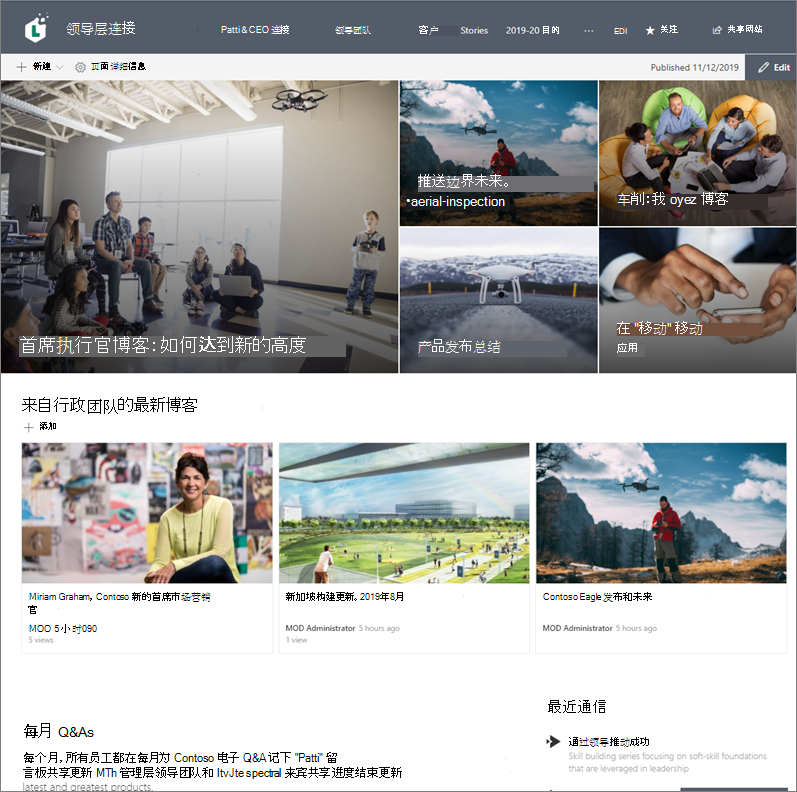
下面是操作步骤。
-
创建博客网站。 首先,创建 与 所需视觉样式匹配的通信网站。
提示: 需要想法或灵感? 查看 SharePoint 查阅书籍。 如果你是租户管理员,可以使用 SharePoint Online 预配服务 直接从租户 中从查找簿创建示例网站。
-
创建页面类别。 若要仅在新闻 Web 部件中显示博客文章, 请为包含博客类别的网站的页面库中创建具有类别选项的列。 本示例使用"页面类别"作为列名称。
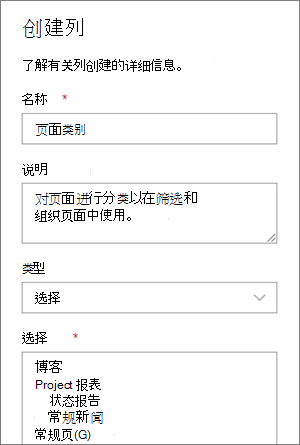
在页面库中创建选择列后,该列将用作您可以为新闻文章页面设置的属性。 因此,您可以将某些新闻文章指定为博客文章。
-
筛选 Web 部件。 页面在"编辑"模式下,选择"新闻"Web 部件编辑铅笔

在 "属性名称" 下, 选择"页面类别"或为列提供的名称。
选择"等于",然后选择"博客"。
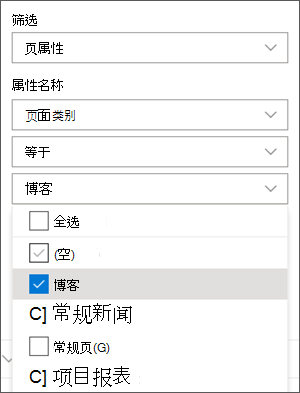
提示: 你可以创建其他列以用于筛选其他方法,例如"是/否"列,以指示是否应推荐某些文章。
-
使用新闻 Web 部件。 请确保通信网站主页使用希望 显示 博客文章的新闻 Web 部件。
-
编写博客文章。
-
从网站主页上,选择"新建",然后选择"新闻文章"。
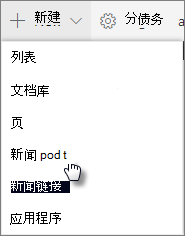
-
选择要使用的模板。
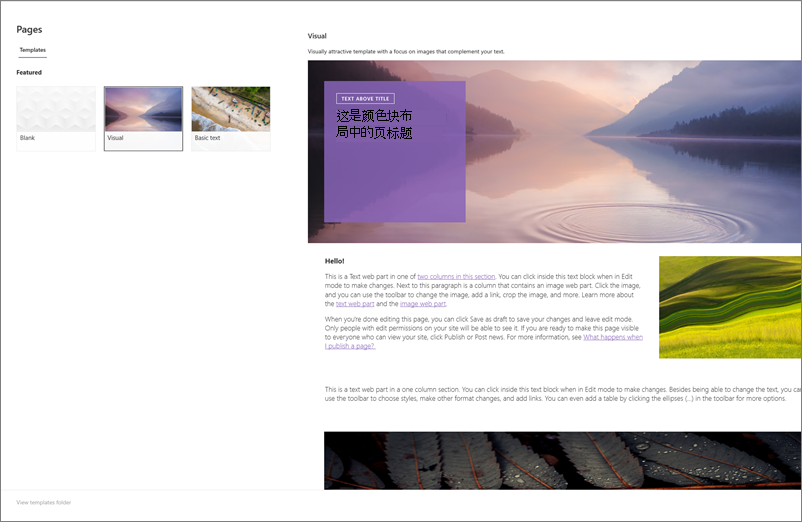
提示: 创建已使用"博客"页面类别标记的自定义模板,以便不必标记每个新的博客文章。 请参阅下面的"提示:创建 博客模板"部分中 的步骤来完成此操作。
-
使用文本 Web 部件和其他Web 部件为图像、视频等添加内容。
-
-
使用在步骤 3 中创建的"博客"类别标记页面。
-
在页面顶部,选择"页面 详细信息"。
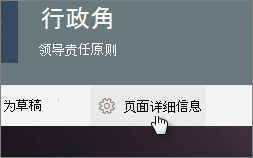
-
在右侧窗格中的"属性 "下,为 "页面 类别 "属性选择"博客 "。
-
-
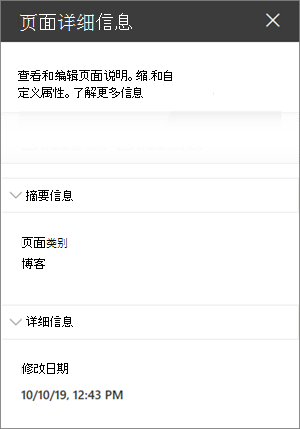
提示:创建博客模板
若要更轻松、更快地创建和标记博客文章,请创建博客 页面模板。
-
创建包含要在将来的博客中重复使用的布局、图像或其他 Web 部件的新闻文章。
-
按照上述步骤 6 中的"博客"类别标记页面。
-
请务必为模板添加标题,然后选择左上方"另存为草稿"旁边的下拉列表,然后选择"另存为模板"。
下次创建博客文章时,可以从"页面模板"窗格中选择此模板。
提示: 如果你是 SharePoint 管理员,并且想要使用 SharePoint 转换工具转换多个博客,并且熟悉使用 PowerShell,请参阅现代化经典博客。








