你已创建了一个出色的Microsoft SharePoint 页面,并且希望使其他人可以使用它作为其页面的起点。 或者,需要创建一个页面,但不确定从何处开始。 可以使用页面模板。
注意:
-
某些功能将逐步引入已选择加入 定向发布计划的组织。 这意味着你可能尚未看到此功能,或者它看起来可能与帮助文章中所述的内容不同。
-
您必须具有对网站的编辑权限或网站所有者才能添加页面和模板。 如果你是网站所有者,但无法添加页面,则管理员可能已关闭了执行此操作的功能。
-
目前不能跨网站或组使用页面模板。
-
无法从主页创建页面模板。
下面是页面模板的工作原理:创建模板后,其他人可以从模板库中选择它,并将其用作其自己的页面的起点。 创建页面后,他们可以对页面进行任何更改,而不会影响从中启动的模板。 同样,如果以后编辑或更改页面模板,则不会影响已从该模板创建的页面。
使用模板
-
选择现有网站或页面顶部的“新建 ”,然后选择 “页面 ”或“ 新闻帖子”。
-
选择要从其开始的模板。 如果要从头开始页面,请选择“ 空白”。
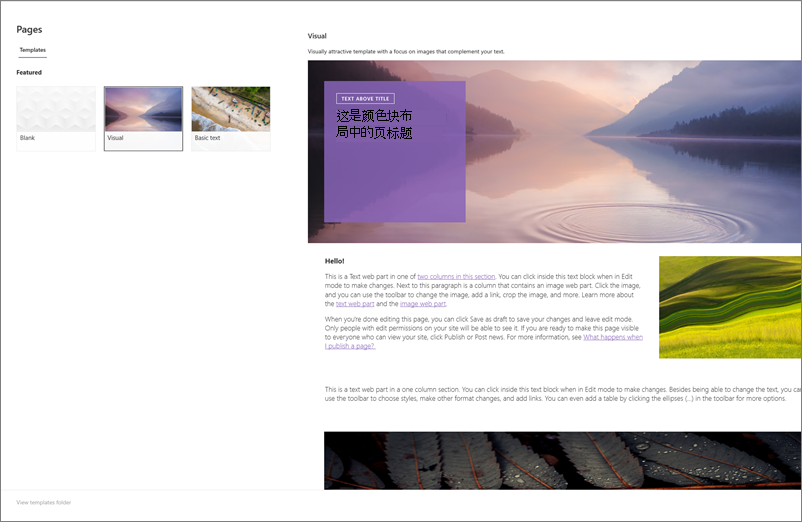
-
添加内容。 还可以进行更改,例如添加或删除 Web 部件、移动 Web 部件等。 所做的更改不会影响你开始使用的模板。 有关创建页面和使用 Web 部件的详细信息,请参阅 在 SharePoint 网站上创建和使用新式页面。
-
完成后,通过选择“保存并关闭”来保存页面。
-
准备好向有权访问您的网站的所有人显示页面时,请选择“发布 ”或“发布”, 并发送 ) 新闻帖子 (。
创建模板
-
创建或打开要用作模板基础的页面或新闻文章。 添加或更改要在模板中的 Web 部件和内容,就像在任何新页面上一样。 有关创建页面和使用 Web 部件的详细信息,请参阅 在 SharePoint 网站上创建和使用新式页面。
-
当页面按所需方式显示时,选择页面顶部 “保存并关闭 ”旁边的向下箭头,然后选择“另存为模板”。
保存模板后,该模板将显示在 此网站上“已保存”下的“模板”窗格中。
注意:
-
创建模板的另一种方法是转到要用作模板基础的已发布页面,单击“ 升级 ”按钮,然后单击“ 另存为页面模板”。
-
模板页未发布;只能发布从模板创建的页面。
-
从“模板”窗格转到自定义模板
创建自定义模板后,可以从“模板”窗格转到实际模板页。 然后,可以查看或编辑它。
请执行以下操作:
-
选择 “新建 ”,然后在网站顶部选择“ 页面 ”。 将显示“模板”窗格。
-
选择模板右下角的垂直省略号,然后选择“ 转到模板 (这会转到模板页面,可在其中查看或进行编辑并重新保存) 。
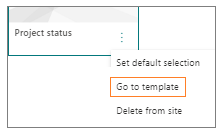
从网站中删除自定义模板
删除自定义模板时,将从网站中永久删除该模板。
-
选择 “新建 ”,然后在网站顶部选择“ 页面 ”。 将显示“模板”窗格。
-
若要从网站中删除模板,请选择“ 从网站中删除”。
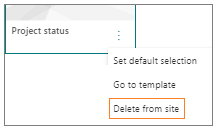
在“模板”窗格中将模板设置为默认选择
当用户选择 “新建 ”和“ 页面”时,“模板”窗格中的默认所选模板为 “空白”。 如果用户未选择其他模板,则空白模板将用于其新页面。
如果希望将另一个模板设置为默认选择,请选择所需模板右下角的垂直省略号,然后选择“ 设置默认选择”。
注意: 更改“模板”窗格中的默认选择时,网站中的所有用户都会更改该选项。
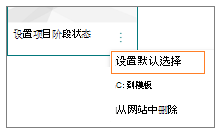
使用 Pages 库查找、编辑和删除自定义模板的替代方法
页面模板是页面库中“ 模板” 文件夹中以草稿状态存储 的页面 的副本。 模板页未发布;只能发布从模板创建的页面。
可以通过执行以下操作来访问页面库中的 Templates 文件夹:
-
选择现有网站或页面顶部的“新建 > 页”。
-
在打开的“模板”窗格底部,选择“ 查看模板文件夹”。
编辑模板
若要编辑模板,可以从“页面”库中的“模板”文件夹打开它,然后单击“编辑”。
删除模板
若要删除模板,请从“页面”库中的“模板”文件夹中将其选中,右键单击该模板,然后单击“删除”。







