为网站添加页面时,会添加并自定义 Web 部件作为页面的构建基块。 本文介绍新闻 Web 部件。
你可以使用页面或网站上的新闻 Web 部件让每个人都参与其中,并利用重要或有趣的故事吸引受众。 可以快速创建醒目的文章,例如包含图形和多种格式的通知、用户新闻、状态更新等。
在信息图中详细了解如何使用和分发新闻:使用 SharePoint 新闻 ,了解使用 SharePoint 的方式。
注意:
-
某些功能将逐步引入已选择加入 定向发布计划的组织。 这意味着你可能不会看到此功能,或者此功能可能看起来不同于帮助文章中的描述。
-
下面所述的某些功能在 SharePoint Server 2019 中可能不可用。
-
从 2022 年 9 月 10 日开始,当新闻源设置为“针对当前用户推荐”时,筛选选项在“新闻”Web 部件上不可用。
将新闻 Web 部件添加到页面
-
如果页面尚未处于编辑模式,请选择页面右上角的“编辑 ”。 找到右侧的 工具箱 (

-
选择“ 查看所有 Web 部件”,然后从 Web 部件列表中选择或拖放 “新闻”。
-
选择 Web 部件左上角 (

新闻来源
使用新闻 Web 部件时,可以指定新闻文章的源。 你的新闻文章可能来自使用 Web 部件 (此网站) 、当前 网站属于的中心网站 (中心) 中的所有网站 ,或者 (选择网站) 的一个或多个单独的网站。 另一个选项是为 当前用户选择“推荐”,这将显示与当前用户合作的人员的帖子;与用户一起工作的人员链中的经理,根据用户自己的管理和连接链进行映射;用户关注的前 20 个网站;和用户的经常访问的网站。
-
如果尚未处于编辑模式,请选择页面右上角的“编辑 ”。
-
选择“新闻”Web 部件,然后选择“新闻”Web 部件左上角 (

-
选择“此网站”、“选择站点”或“推荐当前用户”。 如果站点已连接到中心站点,则会在中心中看到“ 所有站点”的附加选项。
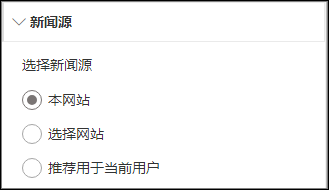
选择“选择网站”时,可以搜索要添加的网站,或者从 与此中心关联的网站、 “常用站点”或“ 最近使用的网站”中选择一个或多个网站。
注意:
-
新闻源选择不适用于 GCC High 或 DoD 租户。
-
如果选择的源为“此网站”,则网站页面库的查阅列总数必须少于 12 个。 默认情况下,网站页面库有 6 个隐藏的查找列, (AuthorByline、Author、编辑器、CheckoutUser、AppAuthor、AppEditor) 。 因此,客户能够配置 6 个额外的自定义查找列。 请注意,向网站页面库添加功能(如访问群体定位)可能会预配其他查阅列,因此可能会增加查阅列总数。 在这些情况下,请选择“选择站点”并配置当前站点。
-
组织新闻
新闻可以来自许多不同的网站,但组织新闻可能有一个或多个“官方”或“权威”网站。 这些网站上的新闻以标题上的颜色块作为视觉提示进行区分,并在 Microsoft 365 的 SharePoint 主页上为用户显示的所有新闻文章中交错显示。 下图显示了 SharePoint 主页上的新闻,其中News@Contoso是组织新闻网站。
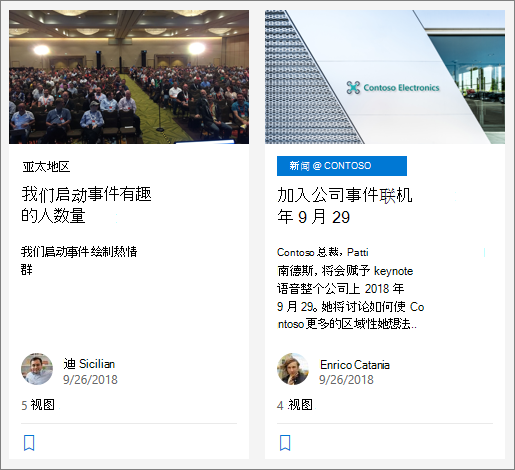
若要启用此功能并指定组织新闻网站,SharePoint 管理员必须使用 SharePoint Online Powershell 命令:
SharePoint 管理员可以指定任意数量的组织新闻网站。 对于多地理位置租户,必须为每个地理位置设置组织新闻网站。 每个地理位置都可以使用相同的中央组织新闻网站,和/或有其自己的唯一网站,用于显示特定于该区域的组织新闻。
有关指定新闻组织网站的详细信息,请参阅 创建组织新闻网站。
新闻布局
可以从不同的新闻布局中进行选择。 默认布局取决于你的网站是团队网站、通信网站还是中心网站的一部分。
在 团队网站上,“新闻”的默认布局称为“ 头条新闻”。 它包括一个大图像空间和三个额外的故事。
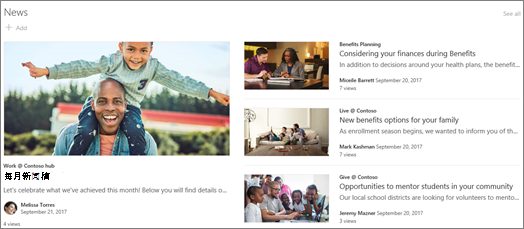
“列表”布局在单个列中显示新闻文章。
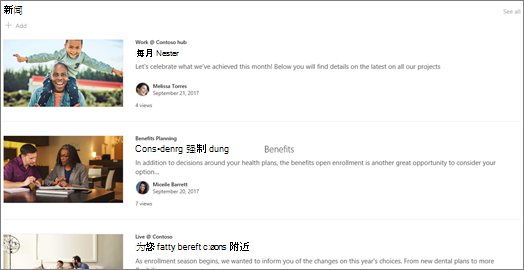
在 通信网站上 ,默认布局称为“ 并排”,并且是两列文章列表。
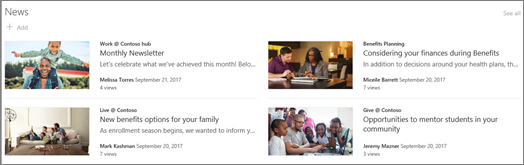
在 中心网站上,“新闻”的默认布局称为 “中心新闻”,其中包括包含缩略图和信息的故事列,以及附加文章标题的侧栏。
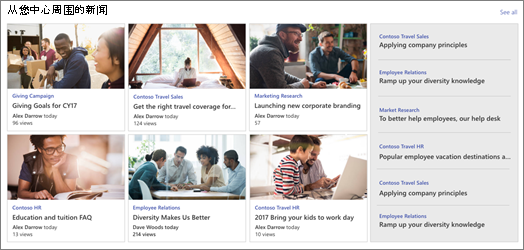
另一个布局是 轮播,它显示了一个大型视觉对象,允许用户使用后退按钮和下一个按钮或分页图标在故事中移动。 还可以选择自动循环浏览轮播中的新闻帖子。
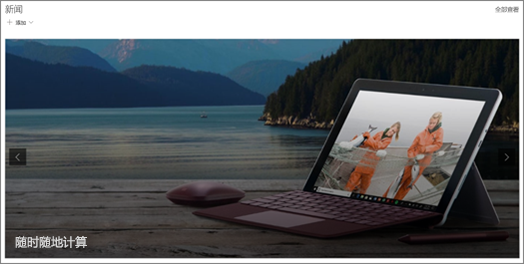
还有 磁贴 布局,最多显示五个带有缩略图和标题的新闻项。
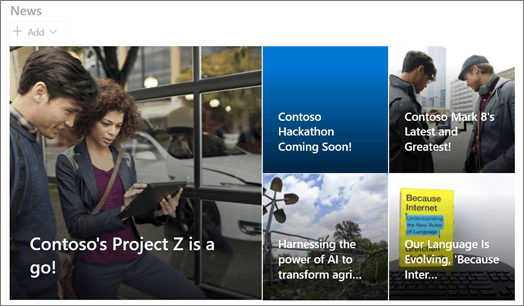
若要更改布局,请执行以下操作:
-
如果尚未处于编辑模式,请选择页面右上角的“编辑 ”。
-
选择“新闻”Web 部件左上角 (

-
如果要隐藏 Web 部件顶部的标题和“查看所有”命令,请将“显示标题和命令”下的切换开关更改为“关闭”。
-
选择所需布局。
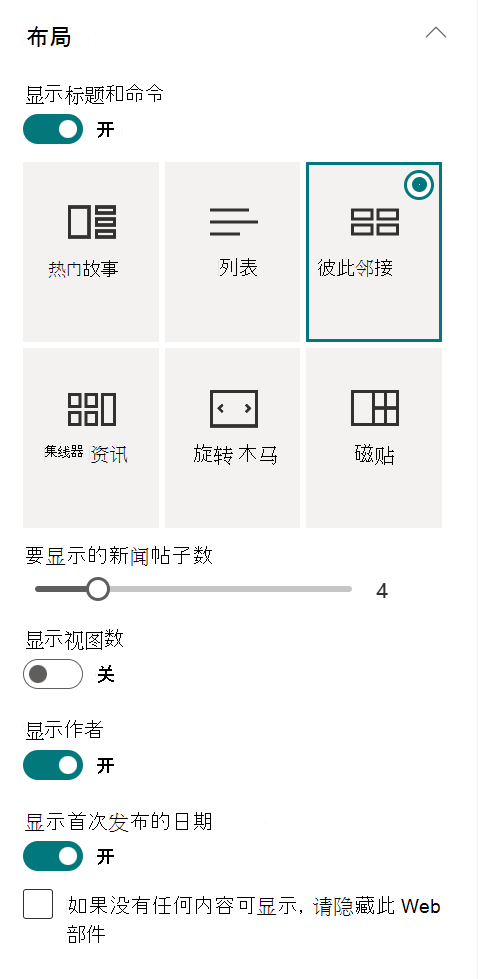
-
若要隐藏新闻内容,请选择“ 隐藏此 Web 部件”(如果没有任何要显示的内容)。
-
对于“列表”、“轮播”和“磁贴”布局,可以使用滑块选择要 显示的新闻项数。 对于轮播布局,可以选择在轮播中自动循环浏览新闻。
-
可以通过将“显示紧凑视图”或“在窄宽度显示紧凑视图”切换切换为“打开”或“关闭”,在较窄的宽度 ((如窄窗口或移动视图)时,可以在没有占用较少空间) 图像的视图) (视图显示或隐藏压缩视图。
组织帖子
可以按希望在页面上显示的顺序组织文章。 与使用公告板类似,你可以将其视为在所需位置“固定”新闻帖子,以便每个人都可以看到它们。
注意: 仅对不限于一小群人的帖子使用固定。 所有网站用户都可以看到每个固定新闻文章的标题、说明和缩略图,而不管用户权限、受众目标或新闻 Web 部件筛选条件如何。 如果无权阅读新闻文章的用户选择要阅读的帖子,系统将提示他们请求访问。
-
在 “组织”下,选择“选择要组织的新闻”。
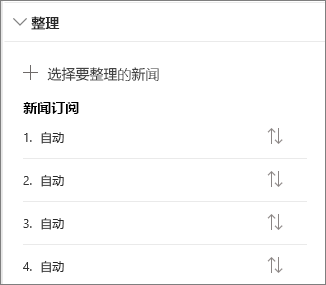
-
在显示的大窗格中,将最近的新闻报道从左侧拖动到所需的右侧编号位置。 如果未看到要选择的新闻,请使用搜索框进行查找。
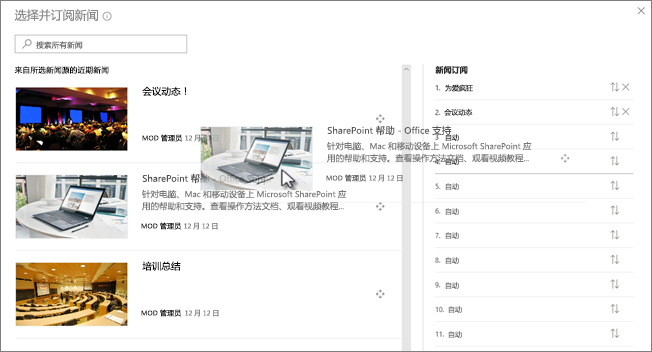
未将文章拖动到的任何编号位置都将保留为 “自动”,这意味着新闻 Web 部件将按发布日期顺序显示这些位置中的故事。
如果要在将文章拖动到位后对其进行重新排序,请选择该项目并使用键盘 Ctrl+向上键和 Ctrl+向下键。
-
完成后,选择右上角的 X 以关闭窗格。
筛选器
可以按标题、最近添加或更改、创建或修改者以及 页面属性筛选要显示的帖子。
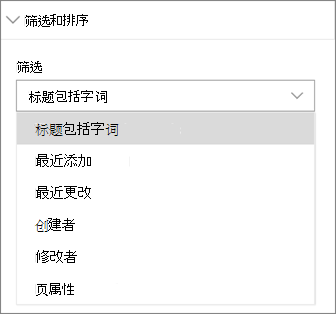
注意: 从 2022 年 9 月 10 日开始,当新闻源设置为 “针对当前用户推荐”时,筛选选项将在新闻 Web 部件上不可用。
访问群体目标
通过使用受众目标,可以向特定组显示新闻内容。 如果要显示仅与一组特定人员相关的信息,这非常有用。 例如,可以将有关特定项目的新闻报道仅面向项目的团队成员和利益干系人。
若要使用受众定向,必须先为包含新闻报道的页面库启用受众目标,选择受众,然后在新闻 Web 部件中启用受众定向。
注意: 如果选择了最近创建或更改的受众组,可能需要一些时间才能看到针对该组应用的目标。
-
在网站的主页中,选择“网站内容”。
-
然后,选择省略号 (...) 并选择“设置”。
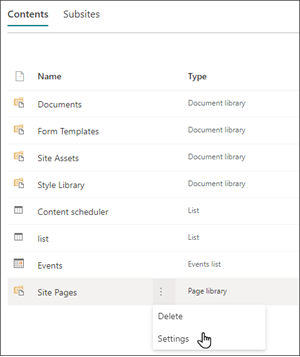
-
从设置列表中选择“受众目标设置”。
-
选中“启用受众定位”复选框,然后选择“确定”。
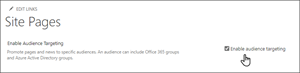
-
从页面左侧的菜单中选择“页面”,转到“网站页面”列表。
-
对于要面向特定受众的每个新闻帖子,请选择省略号 (...) 。
-
在属性窗格中,选择“全部编辑”。
-
在“访问群体”部分输入最多 50 个访问群体。 然后选择“保存”。
然后,访问群体将显示在“网站页面”列表中。
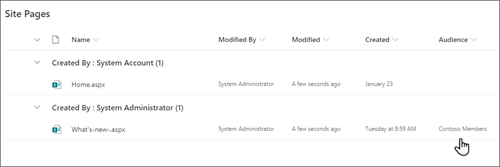
在 Web 部件中启用受众目标
-
如果页面尚未处于编辑模式,请选择页面右上角的“编辑”,然后选择“新闻”Web 部件。
-
选择“编辑属性 (

-
在“筛选器”部分中,打开“启用受众目标”。
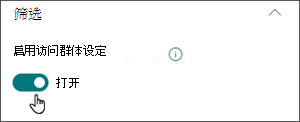
创建新闻帖子
-
可以从 SharePoint 主页或任何已发布页面上的新闻 Web 部件创建新闻文章:
-
在 SharePoint 主页中,选择页面顶部的“+创建新闻文章 ”。 然后,选择要向其发布新闻文章的网站。
注意: 在 SharePoint Server 2019 中不可用。
或
-
在包含新闻 Web 部件的已发布页面上,在“新闻”Web 部件中选择“+ 添加 ”以开始创建文章。
-
-
首先添加一个将用作标题的名称。 可以使用左侧的图像工具栏添加或更改图像。
-
在右侧找到 “工具箱 ” (

-
创建完页面后,选择右上角的“发布 ”,你将在“新闻”部分看到该文章作为最新文章显示。
注意: 根据最新文章的初始发布日期,最新文章按时间顺序显示, (编辑故事不会) 更改其顺序。 若要对帖子进行重新排序,请参阅 组织帖子。若要查看所有新闻文章的列表, 请参阅“全部”。
使用链接添加新闻文章
可以通过“新闻”链接从您的网站或其他网站添加指向内容的链接。 链接的内容将显示为新闻帖子。
注意: 在 SharePoint Server 2019 中不可用。
-
转到包含要在其中添加帖子的新闻的网站。 在主页中选择“+ 新建 ”,然后选择“新闻链接”。
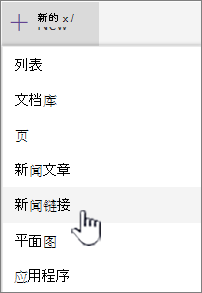
如果位于另一个页面上,并且未看到 “新闻链接 ”作为菜单选项,请先将 “新闻 Web 部件”添加到该页面,然后选择“新闻”下的“+ 添加 ”。
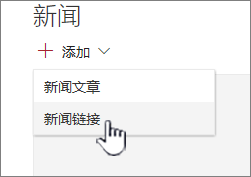
-
在 “链接” 字段中,将 Web 地址粘贴到现有新闻项。 你将看到其他几个字段。
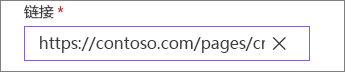
-
在 “标题” 字段中,添加将在主页上为新闻项显示的标题。 这是必填字段。
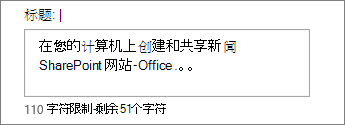
-
选择“添加缩略图 ”或“ 更改” 以添加或更改可选的缩略图图像。 可以在以下映像源之一之间进行选择:
-
最近 图像返回最近使用或添加到 SharePoint 网站的图像。
-
库存图像 库存映像由 Microsoft 提供。 它们质量高,大小合适,在页面上看起来很棒。
-
你的组织 如果组织已指定一组已批准的映像,则可以从“你的组织”下的该集中进行选择。
-
Web 搜索 执行必应在所选类别中搜索 Web 上的图像。 可以为大小 (小、中、大、x-large 或所有) 、布局 (正方形、宽、高或所有) 、Creative Commons 或所有图像设置筛选器。
-
OneDrive 显示与网站关联的 OneDrive 文件夹,你可以在其中导航和选择图像。
-
网站 在 SharePoint 网站上提供文档库,可在其中选择要使用的图像。
-
“上传” 将打开一个窗口,你可以在其中从本地计算机中选择图像。
-
从链接提供用于粘贴OneDrive for Business或 SharePoint 网站中图像的链接的存档。 无法链接到来自其他网站或 Web 的图像。
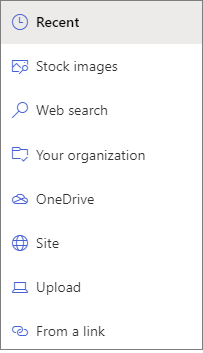
选择“打开 ”以使用所选图像。
-
-
在“说明”字段中添加或编辑 说明 。 这是可选的。
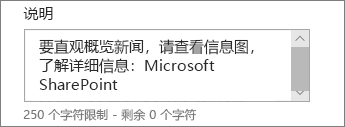
-
选择“发布 ”,将链接添加到主页。
通过电子邮件发送新闻帖子
使用此功能时,可以向一个或多个人员发送包含链接、缩略图预览、说明和可选邮件的电子邮件。
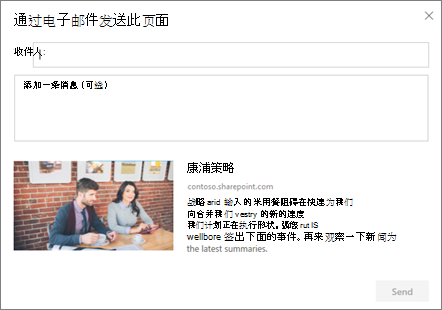
注意: 与你共享链接的人员必须具有相应的权限才能查看你的页面。
-
在新闻帖子页面顶部,选择“通过电子邮件发送”。
-
在“ 目标: ”框中输入要向其发送的人员的姓名 () ,并根据需要添加消息。
-
选择“发送”。
查找新闻帖子
新闻文章保存在网站的 页面 库中。
删除新闻文章
-
选择“查看所有”,然后选择 “管理帖子”。 或者,如果未看到“全部显示”,可以通过选择网站左侧或顶部的“页面”,直接转到页面库。
-
在“页面”库中,找到要删除的页面。
-
选择页面右侧的省略号 (...) ,然后选择“删除”。
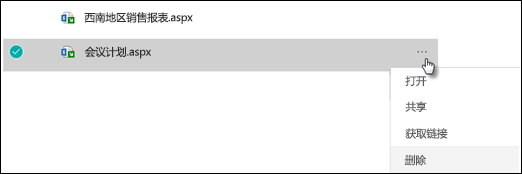
提示: 如果要保留新闻文章的内容,可以在删除帖子之前从中创建一个页面。 请参阅将 SharePoint 新式页面更改为新闻文章或从新闻文章创建新式页面。
对于 SharePoint Server 2019 可以删除已添加的新闻页面。
-
在“快速启动”栏中,选择“页面”,然后选择要删除的新闻项。
-
选择省略号 (...) ,然后选择“删除”。
-
在确认对话框中选择“删除 ”。
删除新闻 Web 部件
-
转到包含要删除的新闻部分的页面。
-
选择页面顶部的“编辑 ”。
-
选择“新闻”Web 部件,然后选择左侧的“删除

疑难解答
如果在选择“此网站”时收到错误“抱歉,出现了错误”:
-
请尝试改用“选择网站”,并仅选择单个网站,因为当超出“作者”列的“列表视图阈值”时,可能会遇到已知问题。
如果你的新闻帖子在显示新闻的位置不可见:
-
确保创建的新闻帖子是一个帖子,而不是一个页面。 你将知道右上角是否显示“发布”或“重新发布”按钮。 页面将改为具有“发布”或“重新发布”按钮。
-
检查新闻 (可以在“新闻 Web 部件”属性窗格中找到的源) 是否正确,以及用户是否有权访问它。
-
确保帖子未处于草稿状态;也就是说,请确保在创建帖子后选择了“发布”按钮。







