SharePoint 零售管理团队网站模板是一个 团队网站,旨在用作零售管理团队的内部主页。 联合零售店经理,让他们了解最新信息,并提供对常用资源的访问权限。
在本文中,我们将共享 SharePoint 零售管理团队网站模板上的元素,并讨论如何自定义网站以使其成为自己的网站。
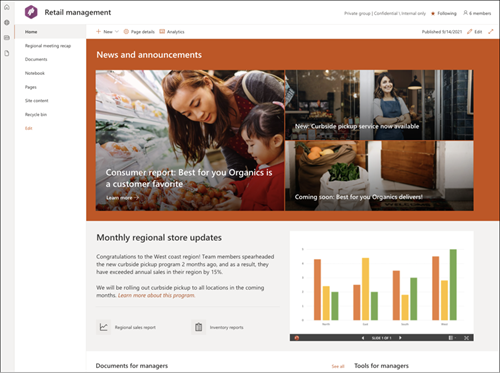
注意: 此模板是 Microsoft 365 连接的模板。 使用此模板创建团队时,连接的 SharePoint 模板将应用于网站和团队。SharePoint 组件(如页面、列表和 Power Platform 集成)会自动添加并固定为选项卡到团队中的“常规”频道。 用户可以直接从 Teams 中编辑这些页面和列表。
网站功能
注意:
-
某些功能将逐步引入已选择加入 定向发布计划的组织。 这意味着你可能尚未看到此功能,或者它看起来可能与帮助文章中所述的内容不同。
-
将模板应用于现有网站时,内容不会自动与新模板合并。 相反,现有内容将作为重复页面存储在网站内容中。
首先,按照有关如何将 网站模板添加到新的或现有 SharePoint 网站的说明进行操作。
注意: 必须具有网站创建权限才能将此模板添加到网站。
浏览预填充的网站内容、Web 部件和页面,并确定与组织的品牌、语音和整体业务目标保持一致所需的网站自定义项。
预填充的网站页面:
-
主页 - 为查看者提供和登陆位置。
-
事件回顾 - 显示最新团队事件或会议的事件摘要。 通过编辑文本、事件和文档库 Web 部件来自定义此页面
-
文档 - 连接到 Outlook 中的共享团队别名和团队日历。 将此网站连接到 Microsoft 365 组 ,以在 Microsoft Teams 中添加实时聊天。
-
笔记本 - 连接到共享的 OneNote。
-
页面 - 存储网站页面和页面模板内容。
-
网站内容 - 存储网站页面和页面模板内容。
-
回收站 - 提供对最近丢弃的团队内容的访问权限。
添加培训和开发团队网站模板后,可以对其进行自定义并使其成为自己的模板。
注意: 若要编辑 SharePoint 网站,您必须是网站所有者或网站成员。
|
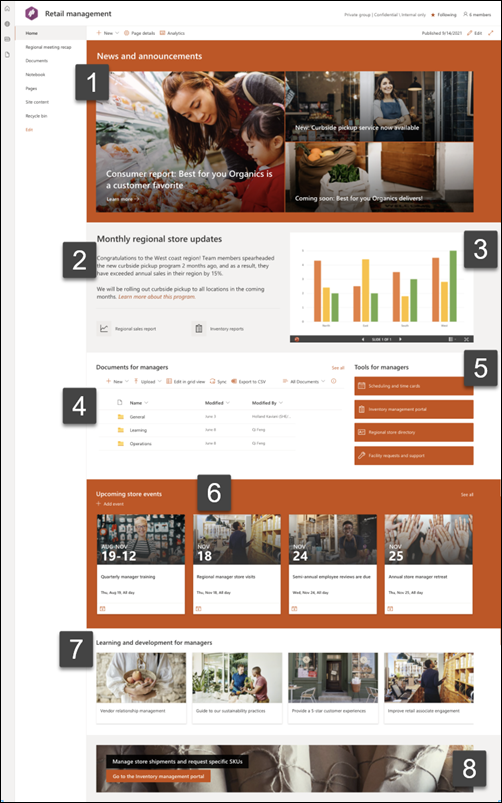 |
自定义网站 的外观、网站 导航、 Web 部件和内容,以满足查看者和组织的需求。 进行自定义时,选择网站右上角的“ 编辑 ”,确保网站处于编辑模式。 工作时, 请另存为草稿,或 重新发布 更改以使编辑对查看者可见。
1. 使用新闻 Web 部件突出显示重要信息和公司更新。
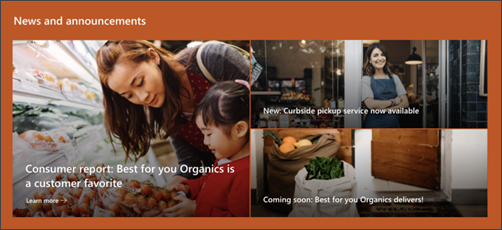
-
首先选择“新闻”Web 部件,然后选择 “编辑

-
然后,选择最适合组织需求的 “图层 ”和“ 平铺 ”选项。
-
在 “组织”下,在 “选择要组织的新闻”下选择要组织的帖子,然后根据组织的需求对其进行排列。
详细了解如何使用 新闻 Web 部件编辑、筛选和受众定位。
2. 使用文本和快速链接 Web 部件为团队提供有用的信息。
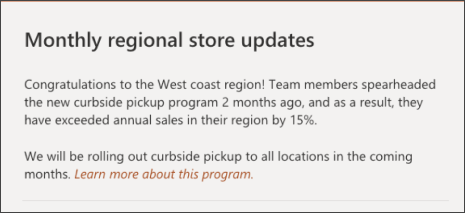
-
首先选择“文本”Web 部件,然后选择“ 编辑 ”

-
直接在 Web 部件中编辑文本。
-
选择“快速链接”Web 部件,然后选择 “编辑

-
添加指向此部分的链接,以提供文本和图像的上下文。
3. 使用图像 Web 部件显示重要图像。
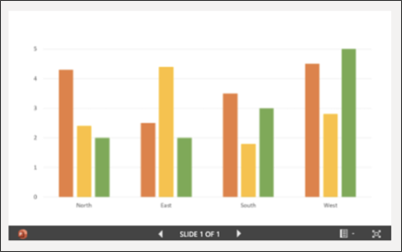
-
首先选择“快速链接”Web 部件,然后选择 “编辑

-
然后,选择“ 更改 ”并选择图像源。
-
选择映像后,选择“ 插入”。
详细了解如何编辑 图像 Web 部件。
4. 使用文档库 Web 部件提供对文档的访问权限
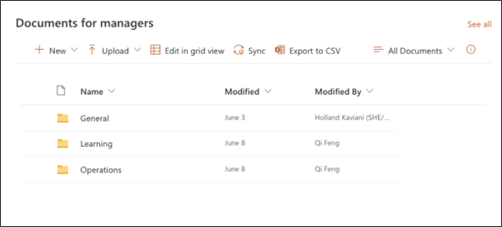
-
若要更改文档库 Web 部件的视图或文件夹源,请选择 “编辑

-
若要编辑文档库文件夹、标签和内容,请在 “网站内容”中导航到库,进行编辑,然后在 Web 部件中看到内容更新。
详细了解如何编辑 文档库 Web 部件。
5. 使用快速链接 Web 部件提供对经常访问的资源的访问权限。
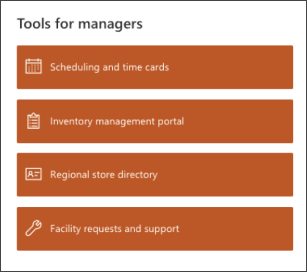
-
导航到“快速链接”Web 部件并选择链接,然后选择“编辑 ”

-
根据需要编辑链接、标题、图标和说明。
-
若要添加链接,请选择“+ 添加链接”。
查看不同的布局并详细了解如何编辑快速链接 Web 部件。
6. 使用事件 Web 部件创建要记住的事件和日期列表。
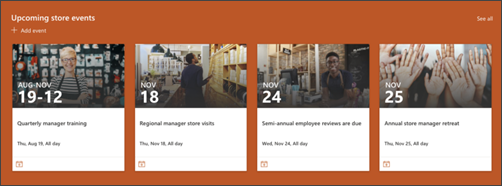
-
首先选择“事件”Web 部件,然后选择 “编辑

-
选择“源”。
-
然后,选择应在网站上显示的日期范围。
-
接下来,选择“布局”。
-
选择“应在此 Web 部件中列出的最大项目数”。
详细了解如何使用 事件 Web 部件。
7. 使用快速链接 Web 部件来策划学习材料或常用资源的列表。
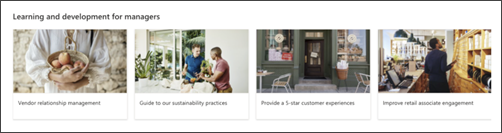
-
首先选择“快速链接”Web 部件,然后选择 “编辑

-
根据需要编辑链接、标题、图标和说明。
-
若要添加链接,请选择“+ 添加链接”。
详细了解如何使用 快速链接部分。
8. 使用行动号召 Web 部件提供对特定资源的轻松访问。

-
首先选择“新闻”Web 部件,然后选择 “编辑

-
通过在编辑窗格中选择“ 更改 ”,选择和图像源,并在选择图像后选择“ 插入 ”,添加背景图像。
-
将 按钮标签 和 按钮链接 更改为导航目标。
-
调整按钮标签和链接的对齐方式。
详细了解如何使用 行动号召 Web 部件。
自定义外观和网站导航
在与他人共享网站之前,请通过确保用户能够找到网站、轻松浏览链接和页面以及快速访问网站上的内容,对网站进行最后处理。
-
编辑和 自定义网站导航。
-
通过自定义主题、徽标、标题布局和 网站外观来优化网站外观。
-
选择 将此网站与组织中的中心网站相关联 ,或根据需要 将此网站添加到现有中心网站导航 。
在自定义网站、查看网站并发布最终草稿后,与他人共享您的网站。
-
依次选择 “设置” 和 “网站权限”。
-
然后选择“邀请人员”,然后选择“ 将成员添加到组 ”,然后选择“ 添加”以授予对团队网站内容、共享资源(如团队 Outlook 日历和网站编辑权限)的完全访问权限。
-
然后选择 “邀请人员 ”,然后选择“ 仅共享网站”,然后选择 “保存” 以共享网站,但不共享资源或网站编辑权限。
详细了解 如何管理团队网站设置、网站信息和权限。
创建并启动网站后,下一个重要阶段是维护网站内容。 确保有一个计划来使内容和 Web 部件保持最新。
站点维护最佳做法:
-
规划网站维护 - 制定计划,根据需要经常查看网站内容,以确保内容仍然准确且相关。
-
定期发布新闻 - 在整个组织中分发最新的公告、信息和状态。 了解如何在团队网站或通信网站上添加新闻帖子,并向将发布公告的其他人展示他们如何使用 SharePoint 新闻。
-
检查链接和 Web 部件 - 保持链接和 Web 部件的更新,以确保利用网站的全部价值。
-
使用分析提高参与度 - 使用内置使用情况数据报告查看网站使用情况,以获取有关热门内容、网站访问量等的信息。
-
定期查看网站设置 - 在 SharePoint 中创建网站后,可以 更改网站的设置、网站信息和权限 。
更多自定义资源
查看更多 SharePoint 网站模板。







