Use the Document Library web part(使用文档库 Web 部件)
Applies To
SharePoint Server 订阅版 SharePoint Server 2019 Microsoft 365 中的 SharePoint Office 商业版 SharePoint 管理中心 由世纪互联运营的 SharePoint向 网站添加新式页面时,可以添加和自定义 Web 部件,这些部件是页面的构建基块。 本文介绍文档库 Web 部件,用于显示文档库。
使用文档库 Web 部件时,可以选择显示库的特定视图,甚至显示库中的文件夹。 具有适当权限的用户可以直接从 Web 部件添加、查看或编辑文件。 用户还可以将文档固定到库顶部、下载、删除和重命名文件,或者单击"查看全部"转到 完整文档库。 此外,文件可以显示在详细信息视图或磁贴视图中,并且会显示在源 列表中创建的列格式和嵌套文件夹。
注意: 一些功能逐渐引入到已选择加入定向发布 计划的组织。 这意味着你可能不会看到此功能,或者此功能可能看起来不同于帮助文章中的描述。
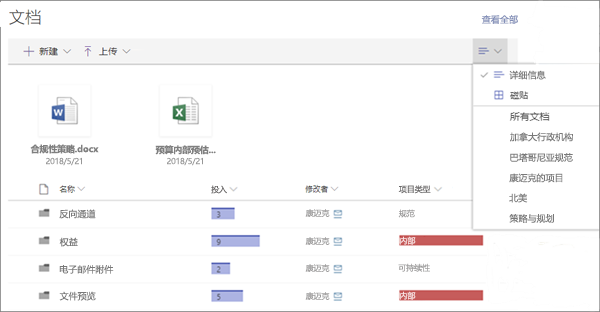
向页面添加文档库
-
如果希望库的自定义视图显示在页面上, 请创建视图。
-
转到要添加库的页面。
-
如果页面尚未处于编辑模式,请单击页面右上方的"编辑"。
将鼠标悬停在现有 Web 部件的上方或下方将显示一条线,线上有一个带圆圈的“+”,如下所示:

-
单击 "+",文档库 Web 部件列表中选择"其他"。
-
选择要放在页面上的文档库。
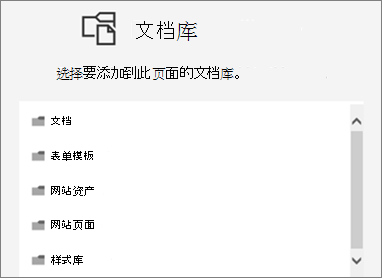
-
单击 左侧

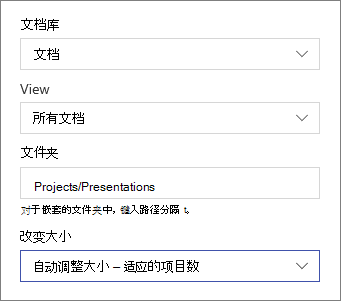
-
完成时单击“应用”。
-
准备就绪后, 单击页面右 上方的"发布"。
查看列表中的文档或作为磁贴查看文档
用户可以单击工具栏右侧,将库视图从"详细信息" (列表视图) 更改为"磁贴" (以图标) 。
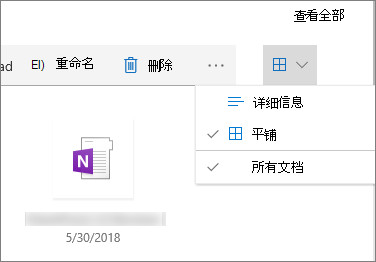
添加新文档或上传文档
在 Web 部件中,用户可以添加新文件夹和文档和/或上传文件和文件夹。 添加文件和文件夹的最简单方法是将它们从另一个位置拖动到库中。
您也可以使用工具栏添加或上传文档:
-
单击 "+ 新建", 然后选择"文件夹 "或"文档类型"。 或者,单击"+ Upload",然后选择"文件或文件夹"。
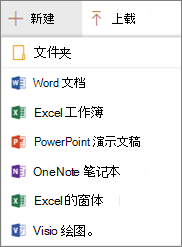
下载、重命名、删除和固定到顶部
-
选择文件后,可以执行许多操作,例如下载、重命名、删除文件或将其固定到库顶部以轻松访问。

对文档库 Web 部件中的项目进行排序、筛选或分组
在 Web 部件中,用户可以对项目进行排序、筛选和分组。 在 Web 部件中采取的操作不会影响基础库,并且仅可查看当前会话。
-
单击要排序、筛选或分组的列标题旁边的向下箭头。
-
选择要执行的操作。
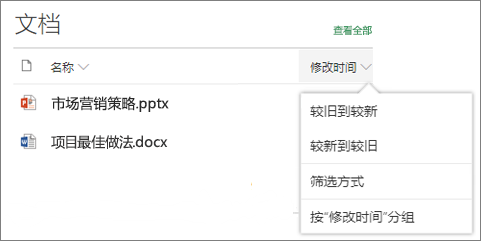
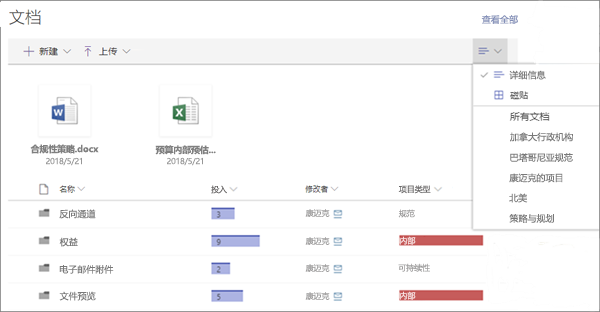
向页面添加文档库
-
如果希望库的自定义视图显示在页面上, 请创建视图。
-
转到要添加库的页面。
-
如果页面尚未处于编辑模式,请单击页面右上方的"编辑"。
将鼠标悬停在现有 Web 部件的上方或下方将显示一条线,线上有一个带圆圈的“+”,如下所示:

-
单击 "+",文档库 Web 部件列表中选择"其他"。
-
选择要放在页面上的文档库。
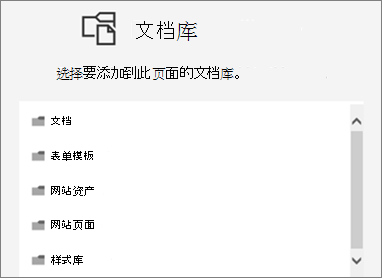
-
单击 左侧

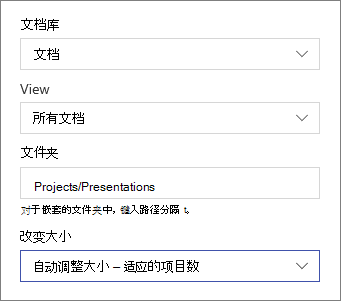
-
完成时单击“应用”。
-
准备就绪后, 单击页面右 上方的"发布"。
添加新文档或上传文档
在 Web 部件中,用户可以添加新文件夹和文档和/或上传文件和文件夹。 添加文件和文件夹的最简单方法是将它们从另一个位置拖动到库中。
您也可以使用工具栏添加或上传文档:
-
单击 "+ 新建", 然后选择"文件夹 "或"文档类型"。 或者,单击"+ Upload",然后选择"文件或文件夹"。
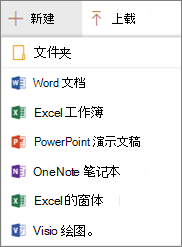
下载、重命名或删除
-
选择文件后,可以执行许多操作,例如下载、重命名文件或将其删除。

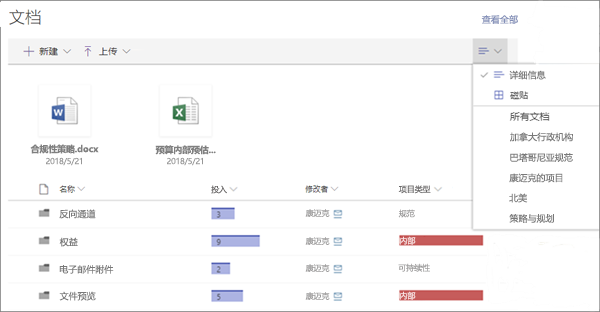
向页面添加文档库
-
如果希望库的自定义视图显示在页面上, 请创建视图。
-
转到要添加库的页面。
-
如果页面尚未处于编辑模式,请单击页面右上方的"编辑"。
将鼠标悬停在现有 Web 部件的上方或下方将显示一条线,线上有一个带圆圈的“+”,如下所示:

-
单击 "+",文档库 Web 部件列表中选择"其他"。
-
选择要放在页面上的文档库。
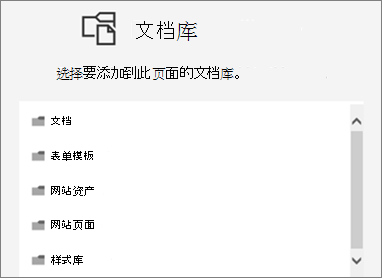
-
单击 左侧

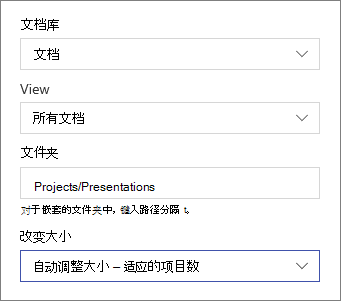
-
完成时单击“应用”。
-
准备就绪后, 单击页面右 上方的"发布"。







