邮件合并允许创建一批个性化信函,其中每个字母在布局、格式、文本和图形上都相同,但个性化部件(如称呼)除外。
准备信件
-
转到 “邮件” > 启动邮件合并 > 信函。
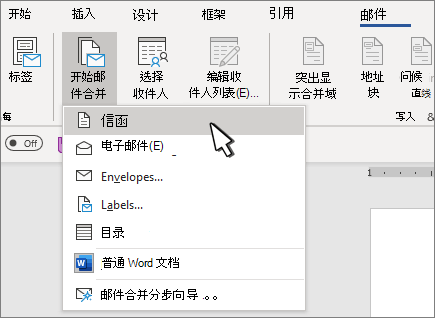
-
在 Word 中,键入要发送到邮件列表的信件正文。
设置邮件列表
邮件列表是一个数据源,其中包含 Word 用于自定义信件的信息。 请参阅 可用于邮件合并的数据源。
如果需要对邮件列表进行排序或筛选,请参阅 邮件合并:编辑收件人。
向信件添加个性化内容
将内容添加到信中,该内容对于每个接收信的人都是不同的。
-
转到“邮件”>“地址块”。
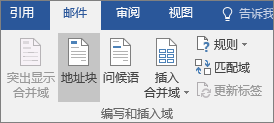
-
在“ 插入地址块 ”对话框中选择收件人姓名的格式。
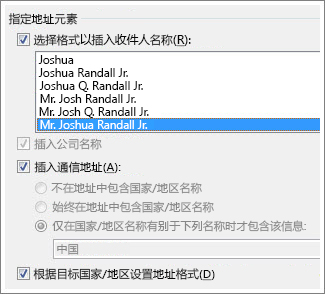
有关详细信息,请参阅插入地址块。
-
选择“确认”。
-
选择“问候语”。
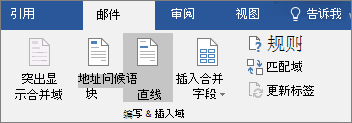
-
在“ 插入问候语行 ”对话框中选择要使用的格式。
有关详细信息,请参阅插入问候语。
-
选择 “确定” 以插入问候语行字段。
-
转到“文件”>“保存”。
若要插入邮件列表中的其他自定义信息,请参阅 一次添加一个邮件合并字段。
预览和打印字母
-
转到 “邮件 > 预览结果 ”以预览信件。
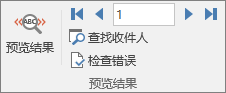
-
选择 “下一 个


-
再次选择“ 预览结果” ,从合并结果切换回信函中的邮件合并字段
-
选择“ 完成 & 合并 > 打印文档”。
选择“编辑单个文档”、“打印文档”或“发送Email消息”。
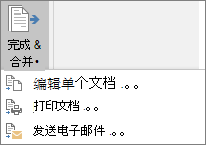
保存个性化信函
转到“文件”>“保存”。 保存邮件合并文档时,它将保持与邮件列表的连接,以供将来使用。
若要重复使用邮件合并文档,请打开邮件合并文档。 当 Word 提示你保留连接时,请选择 “是 ”。
准备main文档
-
转到 “邮件” > 启动邮件合并 > 信函。
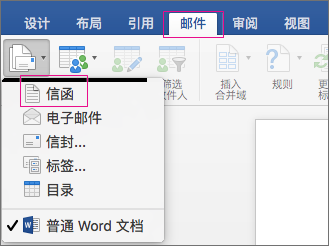
-
在 Word 中,键入要发送到邮件列表的信件正文。
设置邮件列表
邮件列表是一个数据源,其中包含 Word 用于自定义信件的信息。 请参阅 可用于邮件合并的数据源。
如果需要对邮件列表进行排序或筛选,请参阅 邮件合并:编辑收件人。
向信件添加个性化内容
通过合并字段在数据库中添加名称、地址和其他字段。
-
转到 “邮件 ”> “插入合并域 ”,然后选择要添加的字段。

继续添加字段,直到添加信函上需要的所有信息。
-
选择“确定”。
预览和打印字母
-
转到 “邮件 > 预览结果 ”以预览信件。 使用向左和向右箭头滚动浏览每条记录。

-
若要进行其他更改,请再次选择“ 预览结果 ”以返回到字段视图。
-
当信件按所需方式显示时,请选择“ 邮件 > 完成 & 合并 > 打印文档”。

在打印前,转到 “邮件 > 完成 & 合并 > 编辑单个文档 以单独查看和更新每封信。
-
选择“ 文件 > 打印 ”以打印字母。
保存个性化信函
保存邮件合并文档时,它将保持与邮件列表的连接,供以后使用。
若要重复使用邮件合并文档,请打开邮件合并文档。 当 Word 提示你保留连接时,请选择 “是 ”。
可以在 培训课程的以下视频中了解有关邮件合并方式的详细信息。








