本文适用于通过 Microsoft 365 产品使用 Windows 讲述人、JAWS 或 NVDA 等屏幕阅读器程序的人士。 本文是 Microsoft 365 屏幕阅读器支持 内容集的一部分,可在其中找到有关应用的更多辅助功能信息。 有关常规帮助,请访问 Microsoft 支持。
将新 Outlook 与键盘和屏幕阅读器配合使用,以迁移设置并从经典 Outlook for Windows 安装现有加载项。 我们已使用“讲述人”、JAWS 和 NVDA 对其进行测试,但只要其他屏幕阅读器采用通用的辅助功能标准和技术,这些指令就可能适用于这些屏幕阅读器。
注意:
-
Microsoft 365 的新增功能是逐渐向 Microsoft 365 订阅者发布的,因此你的应用可能还没有这些功能。 若要了解如何更快速地获取新功能,请加入 Office 预览体验计划。
-
要详细了解屏幕阅读器,请转到如何配合使用屏幕阅读器和 Microsoft 365。
本主题内容
在安装过程中迁移设置和安装加载项
首次启动新 Outlook for Windows 时,在设置过程中,系统会询问你是否要从经典 Outlook for Windows 迁移设置并安装加载项,这样你的新体验就会感觉很熟悉。
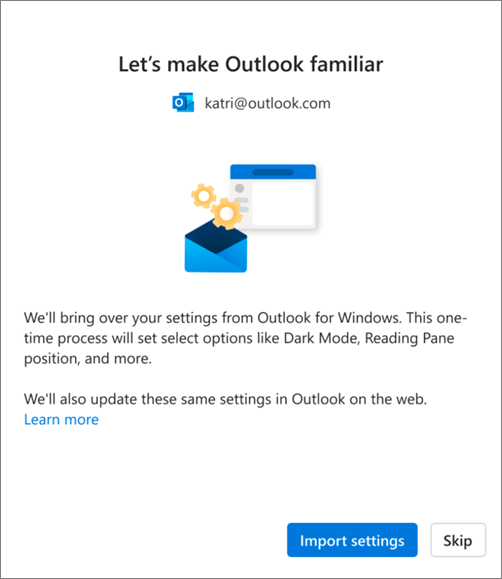
若要迁移旧设置并安装现有加载项,请执行以下操作:
-
按 Tab 键,直到听到“导入设置”,然后按 Enter。 迁移设置和加载项只需一些时间。
提示:
-
还可以在安装过程中跳过迁移,并在以后按照安装后迁移设置 部分中所述的步骤执行迁移。 若要跳过,请按 Tab 键,直到听到“跳过”,然后按 Enter。
-
如果在安装过程中跳过此步骤,请注意,需要手动安装与新 Outlook for Windows 中的经典 Outlook for Windows 中使用的任何 COM 加载项的对应项。
-
-
如果选择“ 导入设置”,则你的设置也将应用于 Outlook 网页版 。 如果从未使用过 Outlook for Windows ,则将应用默认设置。 有关导入的设置列表,请转到导入的设置列表 部分。
此外,选择“导入设置”时,将安装经典 Outlook for Windows 中现有 COM 加载项的 Web 加载项对应项。 有关将安装的加载项列表,请参阅 从经典 Outlook for Windows 安装的加载项列表 部分。
安装后迁移设置
还可以在安装完成后迁移设置。 为此,请执行以下操作:
-
按 Tab 键或 Shift+Tab,直到听到“设置”,然后按 Enter。
-
按 Tab 键一次。 将听到:“搜索 Outlook 设置。 按向下键,直到听到“查看所有 Outlook 设置”,然后按 Enter。 “设置”窗口随即打开,并打开“帐户 > 电子邮件帐户”选项卡。
-
按 Tab 键,直到听到“管理”,然后按 Enter。 电子邮件帐户的详细信息显示在选项卡上。
-
按 Tab 键,直到听到“入门”,然后按 Enter。
-
按 Tab 键,直到听到“导入设置”,然后按 Enter。
导入的设置列表
-
按对话分组
-
阅读窗格位置
-
密度
-
邮件列表预览文本
-
文件夹列表展开/折叠状态
-
邮件列表宽度
-
邮件列表中的发件人图片
-
附件预览
-
邮件列表上的快速操作 (即将推出)
-
深色模式
-
通知设置
-
签名
-
自动答复
-
重点/其他
-
默认字体 (即将推出)
-
标记为读取设置 (即将推出)
日历
-
日历视图 (周、工作周、月) (即将推出)
-
工作日设置
-
周开始日 (即将)
-
会议时间
-
提前开始/结束会议
-
每个联机会议
-
) 即将推出日期格式 (
-
温度格式
-
显示周数 (即将)
-
时间刻度 (即将推出)
-
提醒设置 (即将推出)
从经典 Outlook for Windows 安装的加载项列表
重要: 我们正在努力推出此功能。 定期查看此页,了解有关功能可用性的更新。
在安装过程中选择 “导入设置” 选项时,将在新客户端中安装与经典 Outlook for Windows 中的现有 COM 加载项对应的 Web 加载项。 下表列出了适用的 COM 加载项及其 Web 加载项对应项。 选择 “导入设置”即表示你也同意相应加载项的隐私策略、使用条款和权限。 若要详细了解每个加载项的权限,请从“要安装的 Web 加载项”列中选择其链接。
若要检查当前在经典 Outlook for Windows 中安装的 COM 加载项,请执行以下操作:
-
在 Outlook 中,按 Alt 键,然后按向左键,直到听到“文件”。 按 Enter。
-
按向下键,直到听到“选项”。 然后,按 Enter。
-
按向下键,直到听到“加载项”。
-
按 Tab,直到听到“输入加载项表”。 按 Tab 收听 Outlook 客户端中安装的 COM 加载项。
|
COM 加载项 |
要安装的 Web 加载项 |
|---|---|
|
Adobe Acrobat |
|
|
Blue Jeans Outlook 加载项 |
|
|
Cisco Webex 会议 |
|
|
适用于 Outlook 的 Citrix 文件 |
|
|
Evernote |
|
|
harmon.ie |
|
|
Jira |
|
|
Mimecast for Outlook |
|
|
Nitro Pro |
|
|
OnePlaceMail for Outlook |
|
|
RingCentral 会议 Outlook 插件 |
|
|
缩放 Outlook 插件 |
有关如何使用和管理已安装 Web 加载项的指南,请参阅 在 Outlook 中使用外接程序。
注意: 切换到新的 Outlook for Windows 时,在经典 Outlook for Windows 中安装的现有 Web 加载项将保持安装状态。
另请参阅
为残障客户提供技术支持
Microsoft 希望尽可能地为所有客户提供最佳体验。 如果你是残障人士或对辅助功能存在疑问,请联系 Microsoft 辅助功能 Answer Desk 寻求技术帮助。 辅助功能 Answer Desk 支持团队接受过使用多种热门辅助技术的培训,并可使用英语、西班牙语、法语和美国手语提供帮助。 请访问 Microsoft 辅助功能 Answer Desk 网站,找出你所在地区的联系人详细信息。
如果你是政府版、商业版或企业版用户,请联系企业版辅助功能 Answer Desk。








