Luôn được bảo vệ với Bảo mật Windows
Applies To
Security Windows 10 Windows 11Windows 10 và 11 bao gồm Bảo mật Windows, cung cấp tính năng chống vi rút mới nhất. Thiết bị của bạn sẽ được chủ động bảo vệ ngay khi bạn khởi động Windows. Bảo mật Windows liên tục quét tìm phần mềm có hại (phầnmềmxấu), vi-rút và các mối đe dọa bảo mật. Ngoài tính năng bảo vệ trong thời gian thực này, các bản cập nhật còn được tự động tải xuống để giúp giữ cho thiết bị của bạn an toàn và bảo vệ thiết bị khỏi các mối đe dọa.
Mẹo: Nếu bạn là người đăng ký Microsoft 365 Family hoặc Cá nhân, bạn sẽ nhận được Microsoft Defender, phần mềm bảo mật nâng cao của chúng tôi dành cho Windows, máy Mac, iOS và Android như một phần trong đăng ký của bạn. Tìm hiểu thêm tại Bắt đầu với Microsoft Defender.
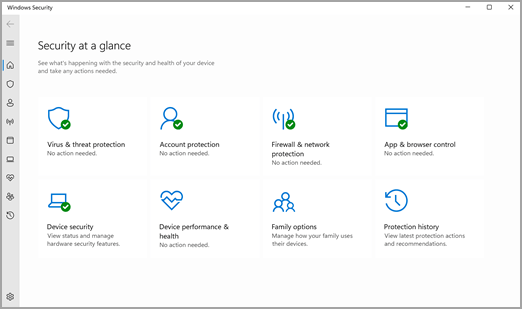
Windows 10 hoặc 11 ở chế độ S mode
Một số tính năng sẽ hơi khác nếu bạn đang chạy phiên bản Windows 10 11 ở chế độ S mode. Do chế độ này được đơn giản hóa để thắt chặt mức độ bảo mật, nên tính năng Bảo vệ khỏi mối đe dọa và vi rút sẽ có ít tùy chọn hơn. Nhưng đừng lo—tính năng bảo mật tích hợp sẵn của chế độ này sẽ tự động ngăn chặn vi rút và các mối đe dọa khác chạy trên thiết bị của bạn và bạn sẽ tự động nhận được các bản cập nhật bảo mật. Để biết thêm thông tin, hãy Windows 10 hoặc 11 ở S mode Câu hỏi thường gặp.
Thông tin bảo mật quan trọng
-
Bảo mật Windows được tích hợp sẵn vào Windows và bao gồm một chương trình chống vi rút được gọi là Microsoft Defender-vi-rút. (Trong các phiên bản đầu tiên của Windows 10, Bảo mật Windows được gọi là Trung tâm Bảo mật của Bộ bảo vệ Windows).
-
Nếu bạn đã cài đặt và bật ứng dụng chống vi rút khác, Microsoft Defender-vi-rút sẽ tự động tắt. Nếu bạn gỡ cài đặt ứng dụng khác, Microsoft Defender Antivirus sẽ tự động bật lại.
-
Nếu bạn gặp sự cố khi nhận bản cập nhật Bảo mật Windows nhật, hãy xem Khắc phục Windows Update lỗi và các Windows Update hỏi thường gặp.
-
Để biết thông tin về cách gỡ cài đặt ứng dụng, hãy xem Sửa chữa hoặc xóa ứng dụng trong Windows.
-
Để thay đổi tài khoản người dùng của bạn thành tài khoản người quản trị, hãy xem Tạo tài khoản người quản trị hoặc người dùng cục bộ trong Windows.
Hiểu và tùy chỉnh các tính năng của Bảo mật Windows
Bảo mật Windows là nhà của bạn để quản lý các công cụ bảo vệ thiết bị và dữ liệu của bạn:
-
Chống mối đe dọa & -Theo dõi các mối đe dọa đối với thiết bị của bạn, tiến hành quét và nhận các bản cập nhật để giúp phát hiện các mối đe dọa mới nhất. (Một số tùy chọn trong số này sẽ không khả dụng nếu bạn đang chạy Windows 10 ở chế độ S mode.)
-
Bảo vệ tài khoản - Truy nhập các tùy chọn đăng nhập và cài đặt tài khoản, bao gồm Windows Hello và khóa động.
-
Tường lửa & bảo vệ mạng - Quản lý cài đặt cho tường lửa và theo dõi những hoạt động đang diễn ra với mạng và kết nối với internet của bạn.
-
Kiểm & duyệt của ứng dụng - Cập nhật cài đặt cho Microsoft Defender SmartScreen để giúp bảo vệ thiết bị của bạn chống lại các ứng dụng, tệp, trang web và nội dung tải xuống tiềm ẩn nguy hiểm. Bạn sẽ có tính năng bảo vệ khai thác và bạn có thể tùy chỉnh cài đặt bảo vệ cho các thiết bị của mình.
-
Bảo mật thiết bị - Xem lại các tùy chọn bảo mật được tích hợp sẵn để giúp bảo vệ thiết bị của bạn khỏi bị phần mềm có hại tấn công.
-
Tình trạng hoạt động & thiết bị - Xem thông tin trạng thái về tình trạng hiệu suất của thiết bị cũng như giữ cho thiết bị của bạn luôn sạch sẽ và cập nhật với phiên bản Windows mới nhất.
-
Tùy chọn gia đình - Theo dõi các hoạt động trực tuyến của con bạn và các thiết bị trong gia đình của bạn.
Để tùy chỉnh cách thiết bị của bạn được bảo vệ bằng các tính năng Bảo mật Windows này, hãy chọn Bắt đầu Cài đặt > > Cập nhật & Bảo mật > Bảo mật Windows hoặc chọn nút bên dưới.Mở Bảo mật Windows đặt
Các biểu tượng trạng thái cho biết mức độ an toàn của bạn:
-
Màu xanh lá cây có nghĩa là hiện không có bất kỳ hành động nào được đề xuất.
-
Màu vàng có nghĩa là có một đề xuất an toàn cho bạn.
-
Màu đỏ cảnh báo rằng có điều gì đó cần bạn chú ý ngay lập tức.
Chạy quy trình quét phần mềm có hại theo cách thủ công
Nếu bạn lo lắng về một tệp hoặc thư mục cụ thể trên thiết bị cục bộ của mình, bạn có thể bấm chuột phải vào tệp hoặc thư mục trong File Explorer, sau đó chọn Quét bằng Microsoft Defender.
Mẹo: Trên Windows 11 bạn có thể phải chọn Hiển thị thêm tùy chọn sau khi bấm chuột phải để xem tùy chọn quét tệp hoặc thư mục.
Nếu nghi ngờ có phần mềm có hại hoặc vi rút trên thiết bị, bạn nên chạy quy trình quét nhanh ngay lập tức.
Chạy quy trình quét nhanh trong Bảo mật Windows:
Lưu ý: Do tính năng bảo mật được hợp lý hóa nên tính năng này không khả dụng nếu bạn đang chạy Windows 10 hoặc 11 ở chế độ S mode.
-
Chọn Bắt đầu Cài > cài đặt > Cập & Mật > Bảo mật Windows rồi chọn Bảo vệ khỏi mối đe dọa & vi rút.Mở Bảo mật Windows đặt
-
Trong Các mối đe dọa hiện tại, chọn Quét nhanh (hoặc trong các phiên bản đầu tiên của Windows 10, trong Lịch sử mối đe dọa, chọn Quét ngay).
Nếu quét không tìm thấy bất kỳ sự cố nào, nhưng bạn vẫn lo ngại, bạn có thể muốn kiểm tra thiết bị kỹ hơn.
Chạy quy trình quét nâng cao trong Bảo mật Windows
-
Chọn Bắt đầu Cài > cài đặt > Cập & Mật > Bảo mật Windows rồi chọn Bảo vệ khỏi mối đe dọa & vi rút.
-
Trong Các mối đe dọa hiện tại, chọn Tùy chọn quét (hoặc trong các phiên bản đầu tiên của Windows 10, trong Lịch sử mối đe dọa, chọnChạy quét nâng cao mới).
-
Chọn một trong các tùy chọn quét:
-
Quét toàn bộ (kiểm tra tất cả các tệp và chương trình hiện có trên thiết bị của bạn)
-
Quét tùy chỉnh (quét các tệp hoặc thư mục cụ thể)
-
Microsoft Defender Quét ngoại tuyến (khởi động lại máy tính của bạn và quét sâu trước khi Windows tải để phát hiện phần mềm độc hại đặc biệt lén lút). Tìm hiểu thêm về Bộ bảo vệ Microsoft ngoại tuyến
-
-
Chọn Quét ngay.
Lập lịch quét riêng
Ngay cả khi Bảo mật Windows thường xuyên quét thiết bị để giữ cho thiết bị an toàn, bạn vẫn có thể đặt thời gian và tần suất quét.
Lưu ý: Do tính năng bảo mật được hợp lý hóa nên tính năng này không khả dụng nếu bạn đang chạy Windows 10 hoặc 11 ở chế độ S mode.
Lên lịch quét
-
Chọn nút Bắt đầu , nhập lên lịch tác vụ trong hộp Tìm kiếm và trong danh sách kết quả, chọn Bộ lập lịch Nhiệm vụ.
-
Trong ngăn bên trái, hãy chọn mũi tên (>) bên cạnh Thư viện Bộ lập lịch Nhiệm vụ để mở rộng, thực hiện thao tác tương tự với Microsoft > Windows, rồi sau đó cuộn xuống và chọn thư mục Bộ bảo vệ Windows.
-
Trong ngăn trên cùng ở giữa, chọn Quét theo Lịch của Bộ bảo vệ Windows. (Trỏ tới các lựa chọn để xem tên đầy đủ.)
-
Trong ngăn Hành động bên phải, cuộn xuống và chọn Thuộc tính.
-
Trong cửa sổ mở ra, hãy chọn tab Bộ khởi động, rồi chọn Mới.
-
Đặt thời gian và tần suất ưu tiên của bạn, sau đó chọn OK.
-
Xem lại lịch và chọn OK.
Bật hoặc Microsoft Defender chống vi-rút trong thời gian thực
Đôi khi, bạn có thể phải ngừng chạy tính bảo vệ trong thời gian thực một lát. Trong khi tính năng bảo vệ trong thời gian thực bị tắt, các tệp bạn mở hoặc tải xuống sẽ không được quét tìm các mối đe dọa. Tuy nhiên, tính năng bảo vệ trong thời gian thực sẽ sớm tự động bật lại sau một thời gian ngắn để bảo vệ thiết bị của bạn.
Tắt tạm thời tính năng bảo vệ trong thời gian thực:
Lưu ý: Do tính năng bảo mật được hợp lý hóa nên tính năng này không khả dụng nếu bạn đang chạy Windows 10 hoặc 11 ở chế độ S mode.
-
Chọn Bắt đầu Cài > đặt > Cập & Bảo mật > Bảo mật Windows sau đó chọn Bảo vệ khỏi mối đe dọa & vi rút > quản lý cài đặt. (Trong các phiên bản đầu tiên của Windows 10, hãy chọn Bảo vệ khỏi mối đe dọa & vi rút > bảo vệ khỏi mối đe dọa & vi-rút.)Mở Bảo mật Windows đặt
-
Chuyển cài đặt Bảo vệ trong thời gian thực thành Tắt và chọn Có để xác minh.










