Bạn có thể ghép tất cả các loại thiết bị Bluetooth với PC—bao gồm bàn phím, chuột, điện thoại, loa và nhiều thiết bị khác. Để thực hiện việc này, PC của bạn cần có Bluetooth. Một số PC, chẳng hạn như máy tính xách tay và máy tính bảng, có Bluetooth tích hợp sẵn. Nếu PC của bạn không có Bluetooth, bạn có thể cắm bộ điều hợp USB Bluetooth vào cổng USB trên PC để sử dụng Bluetooth.
Trước khi bắt đầu, hãy đảm bảo rằng PC Windows 11 của bạn hỗ trợ Bluetooth. Để biết thêm thông tin về cách kiểm tra, hãy xem Khắc phục sự cố Bluetooth trong Windows. Nếu bạn cần trợ giúp khi thêm thiết bị không có chức năng Bluetooth, hãy xem Thêm thiết bị vào PC chạy Windows.
Sau khi kiểm tra pc Windows 11 hỗ trợ Bluetooth, bạn sẽ cần bật bluetooth. Sau đây là cách thực hiện:
-
Trong Cài đặt: Chọn Bắt > Đặt > Bluetooth & bị , sau đó bật Bluetooth .
-
Trong cài đặt nhanh: Để tìm cài đặt nhanh cho Bluetooth, hãy chọn biểu tượng Mạng, Âm thanh hoặc Pin () bên cạnh ngày và giờ ở bên phải thanh tác vụ. Chọn Bluetooth để bật bluetooth. Nếu được bật mà không có bất kỳ thiết bị Bluetooth nào được kết nối, thì thiết bị có thể xuất hiện dưới dạng Chưa kết nối .
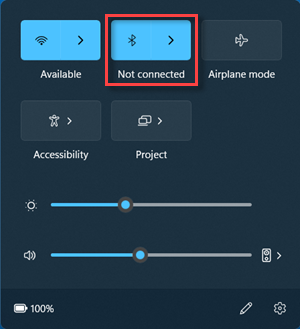
-
Bật thiết bị Bluetooth của bạn và đặt thiết bị ở chế độ có thể phát hiện. Cách cài đặt để PC có thể phát hiện thiết bị tùy thuộc vào thiết bị. Kiểm tra thiết bị hoặc truy cập vào trang web của nhà sản xuất để tìm hiểu cách thực hiện.
-
Trên PC, chọn biểu tượng Mạng, Âm thanh hoặc Pin () bên cạnh ngày và giờ ở bên phải thanh tác vụ.
-
Chọn Quản lý thiết bị Bluetooth trên cài đặt nhanh Bluetooth , sau đó chọn thiết bị của bạn trong Thiết bị mới.
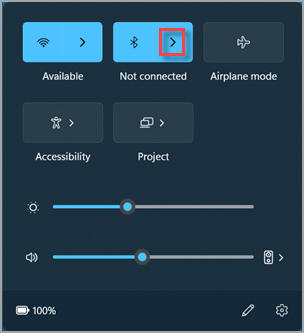
-
Làm theo hướng dẫn khác nếu chúng xuất hiện, sau đó chọn Xong.
Thông thường, thiết bị Bluetooth và PC của bạn sẽ tự động kết nối bất cứ khi nào bạn bật Bluetooth và đặt chúng trong phạm vi phủ sóng của nhau.
Mẹo: Nếu không thấy thiết bị Bluetooth mà bạn muốn hiển thị trong danh sách, bạn có thể cần đặt cài đặt khám phá thiết bị Bluetooth thành Nâng cao. Để tìm hiểu cách thực hiện, hãy xem Khắc phục sự cố bluetooth trong Windows.
-
Bật máy in hoặc máy quét Bluetooth và đặt thiết bị ở chế độ có thể phát hiện. Cách cài đặt để PC có thể phát hiện thiết bị tùy thuộc vào thiết bị. Kiểm tra thiết bị hoặc truy cập vào trang web của nhà sản xuất để tìm hiểu cách thực hiện.
-
Chọn Bắt đầu > Đặt > thiết bị Bluetooth & thiết > máy & quét > Thêm thiết bị. Đợi thiết bị tìm máy in lân cận, chọn máy in bạn muốn sử dụng, sau đó chọn Thêm thiết bị.
Nếu bạn gặp sự cố khi cài đặt máy in hoặc máy quét, hãy xem Khắc phục sự cố máy in hoặc Cài đặt và sử dụng máy quét trong Windows.
Ghép nối Swift trong Windows 11 cho phép bạn nhanh chóng ghép nối thiết bị Bluetooth được hỗ trợ với PC. Nếu thiết bị Bluetooth hỗ trợ tính năng Ghép nối Swift thì bạn sẽ nhận được thông báo khi thiết bị ở gần. Bạn hãy chuyển thiết bị sang chế độ ghép nối để PC có thể phát hiện ra thiết bị.
-
Bật thiết bị Bluetooth có hỗ trợ tính năng Ghép nối Swift và cài đặt thiết bị để PC có thể phát hiện. Cách cài đặt để PC có thể phát hiện thiết bị tùy thuộc vào thiết bị. Kiểm tra thiết bị hoặc truy cập vào trang web của nhà sản xuất để tìm hiểu thêm.
-
Nếu đây là lần đầu tiên bạn sử dụng tính năng Ghép nối Swift, hãy chọn Có khi được hỏi bạn có muốn nhận thông báo và sử dụng tính năng Ghép nối Swift hay không.
-
Khi một thông báo xuất hiện cho biết đã tìm thấy thiết bị Bluetooth mới, hãy chọn Kết nối.
Trước khi bắt đầu, hãy đảm bảo rằng PC chạy Windows 10 của bạn hỗ trợ Bluetooth. Để biết thêm thông tin về cách kiểm tra, hãy xem mục Khắc phục sự cố với Bluetooth trong Windows 10. Nếu bạn cần trợ giúp khi thêm thiết bị mà không có chức năng Bluetooth, hãy xem mục Thêm thiết bị vào PC chạy Windows 10.
Sau khi bạn đã kiểm tra PC chạy Windows 10 của mình hỗ trợ Bluetooth, bạn sẽ cần bật tính năng này. Sau đây là cách thực hiện:
Trong Cài đặt: Chọn Bắt đầu > Đặt > bị > Bluetooth & bị khác và bật Bluetooth.
Trong trung tâm hành động: Bạn có thể tìm thấy Trung tâm hành động kế bên thời gian và ngày trong thanh tác vụ. Trên thanh tác vụ, chọn trung tâm hành động ( hoặc ), sau đó chọn Bluetooth để bật. Nếu Bluetooth đã tắt, Bluetooth có thể xuất hiện dưới dạng Chưa kết nối.
Nếu bạn không thấy Bluetooth trong trung tâm hành động, bạn có thể thay đổi bằng cách sau:
-
Mở rộng hành động nhanh. Trên thanh tác vụ, chọn trung tâm hành động ( hoặc) để > Rộng. Bluetooth sẽ xuất hiện ở đây. Tính năng sẽ xuất hiện là Bluetooth hoặc Chưa kết nối.
-
Thêm Bluetooth vào trung tâm hành động. Chọn Bắt đầu cài > đặt > hệ thống > thông báo & hành động >Hành động nhanh. Đi đến Thêm hoặc xóa hành động nhanh và bật Bluetooth.
Lưu ý: Để biết thêm thông tin về cách thay đổi các ứng dụng và cài đặt xuất hiện trong trung tâm hành động, hãy xem Thay đổi thông báo và cài đặt nhanh trong Windows.
-
Bật thiết bị âm thanh Bluetooth và đặt thiết bị ở chế độ có thể phát hiện. Cách cài đặt để PC có thể phát hiện thiết bị tùy thuộc vào thiết bị. Kiểm tra thiết bị hoặc truy cập vào trang web của nhà sản xuất để tìm hiểu cách thực hiện.
-
Trên PC, chọn Bắt đầu Cài đặt> thiết > thiết > Bluetooth & thiết bị khác > Bluetooth hoặc thiết bị khác > Bluetooth. Chọn thiết bị và làm theo hướng dẫn khác nếu chúng xuất hiện, rồi chọn Xong.
Thông thường, thiết bị Bluetooth và PC của bạn sẽ tự động kết nối bất cứ khi nào bạn bật Bluetooth và đặt chúng trong phạm vi phủ sóng của nhau.
Lưu ý: Bạn không thấy thiết bị âm thanh Bluetooth của mình? Tìm hiểu cách sửa lỗi kết nối với thiết bị âm thanh Bluetooth và màn hình không dây.
-
Bật bàn phím, chuột hoặc thiết bị Bluetooth khác và đặt thiết bị ở chế độ có thể phát hiện. Cách cài đặt để PC có thể phát hiện thiết bị tùy thuộc vào thiết bị. Kiểm tra thiết bị hoặc truy cập vào trang web của nhà sản xuất để tìm hiểu cách thực hiện.
-
Trên PC, chọn Bắt đầu Cài đặt > thiết > thiết bị > Bluetooth & thiết bị khác > Thêm Bluetooth hoặc thiết bị khác > Bluetooth. Chọn thiết bị và làm theo hướng dẫn khác nếu chúng xuất hiện, rồi chọn Xong.
-
Bật máy in hoặc máy quét Bluetooth và đặt thiết bị ở chế độ có thể phát hiện. Cách cài đặt để PC có thể phát hiện thiết bị tùy thuộc vào thiết bị. Kiểm tra thiết bị hoặc truy cập vào trang web của nhà sản xuất để tìm hiểu cách thực hiện.
-
Chọn Bắt đầu > Đặt > thiết bị > máy & quét > Thêm máy in hoặc máy quét. Đợi thiết bị tìm máy in lân cận, sau đó chọn máy in mà bạn muốn sử dụng rồi chọn Thêm thiết bị.
Nếu bạn gặp sự cố cài đặt máy in hoặc máy quét, hãy xem Khắc phục sự cố máy in hoặc Cài đặt và sử dụng máy quét trong Windows 10.
Ghép nối Swift trong Windows 10 cho phép bạn nhanh chóng ghép nối thiết bị Bluetooth được hỗ trợ với PC. Nếu thiết bị Bluetooth hỗ trợ tính năng Ghép nối Swift thì bạn sẽ nhận được thông báo khi thiết bị ở gần. Bạn hãy chuyển thiết bị sang chế độ ghép nối để PC có thể phát hiện ra thiết bị.
-
Bật thiết bị Bluetooth có hỗ trợ tính năng Ghép nối Swift và cài đặt thiết bị để PC có thể phát hiện. Cách cài đặt để PC có thể phát hiện thiết bị tùy thuộc vào thiết bị. Kiểm tra thiết bị hoặc truy cập vào trang web của nhà sản xuất để tìm hiểu thêm.
-
Nếu đây là lần đầu tiên bạn sử dụng tính năng Ghép nối Swift, hãy chọn Có khi được hỏi bạn có muốn nhận thông báo và sử dụng tính năng Ghép nối Swift hay không.
-
Khi một thông báo xuất hiện cho biết đã tìm thấy thiết bị Bluetooth mới, hãy chọn Kết nối.
-
Sau khi đã kết nối thiết bị đó, hãy chọn Đóng.
Mẹo: Nếu bạn là chủ sở hữu doanh nghiệp nhỏ đang tìm kiếm thêm thông tin về cách thiết lập Microsoft 365, hãy truy cập Trợ giúp & tìm hiểu về doanh nghiệp nhỏ.











