Sử dụng bộ sạc bút Surface Slim Pen
Applies To
Surface Devices SurfaceBộ sạc Bút Surface Slim là một phụ kiện được thiết kế cho Bút Mỏng Surface. Sau đây là cách thiết lập và sử dụng surface của bạn.
Tìm hiểu về bộ sạc
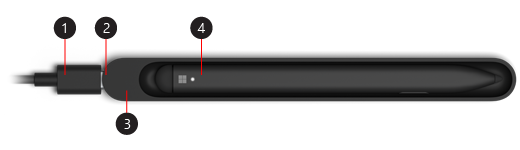
-
Cáp USB-A đến USB-C
-
Cổng USB-C
-
Đế sạc
-
Bút Mỏng Surface
Bắt đầu sử dụng bút

Lưu ý: Để xem phụ đề video có sẵn dùng trong ngôn ngữ của bạn hay không, hãy chọn biểu tượng phụ đề chi tiết sau khi video bắt đầu bắt đầu.
Thiết lập bút của bạn
Để sử dụng bút lần đầu tiên, hãy sạc bút để đánh thức bút. Sau đây là cách thực hiện:
-
Cắm đầu USB-C của cáp vào đế sạc.
-
Cắm đầu cáp còn lại vào nguồn điện USB-A, như bộ cấp nguồn Surface.
-
Đặt bút vào đế sạc. Đợi một lúc, sau đó tháo bút để bắt đầu viết trên Surface của bạn.











