Cách sạc Bút Mỏng Surface của bạn
Thật dễ dàng để sạc Bút Surface Slim. Chỉ cần đặt Bút Surface Slim với mặt nút hướng ra ngoài. Chỉ báo LED sẽ sáng lên để cho thấy rằng nó đang sạc và sẽ tắt sau khi bút được sạc đầy. Bút sử dụng sạc không dây và vì vậy bạn sẽ cần bật thiết bị hoặc phụ kiện để sạc.
Bút Surface Slim chạy bằng pin lithium-ion có thể sạc lại, vì vậy bạn không cần lo lắng về việc thay pin. Với thời lượng pin lên tới 15 giờ sạc đầy, Bút Surface Slim đã sẵn sàng cho mọi nhu cầu sáng tạo và năng suất của bạn.
Khi bạn không sử dụng bút, hãy đảm bảo cất bút an toàn trong đế sạc tích hợp sẵn của thiết bị hoặc phụ kiện tương thích. Bằng cách này, thiết bị sẽ luôn sẵn sàng hoạt động bất cứ khi nào bạn cần.
Nơi sạc bút
Dưới đây là nơi sạc Bút Surface Slim với các thiết bị và phụ kiện hỗ trợ sạc:
Lắp Bút Surface Slim dưới bàn phím của Surface Laptop Studio, có bộ nhớ và sạc tích hợp sẵn
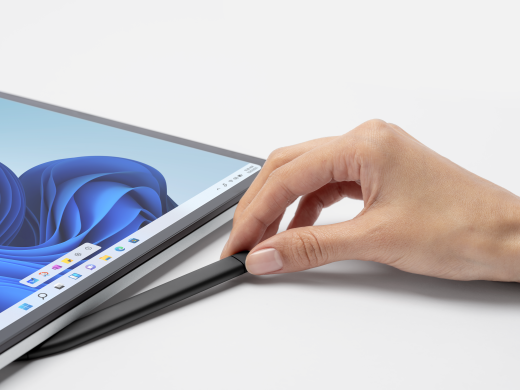
Đặt bút vào khay lưu trữ của bàn phím được gắn với thiết Surface Pro của bạn. Các bàn phím tương thích bao gồm:
-
Surface Pro bàn phím có lưu trữ bút
-
Surface Pro bàn phím có Bút Mỏng
-
Surface Pro X Signature Keyboard
-
Bàn phím Chữ ký của Surface Pro
-
Bàn phím Surface Pro Flex

Đặt bút vào đế sạc của Bộ sạc Bút Surface Slim.
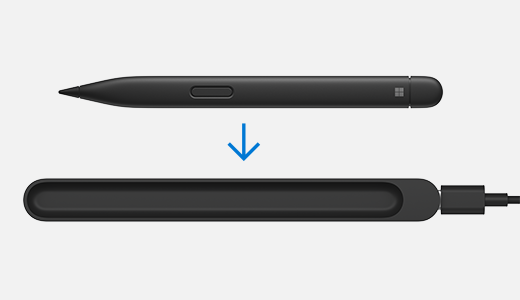
Đặt Bút Surface Slim 2 ở cạnh Surface Duo bằng Bút Bìa Surface Duo 2.

Kiểm tra mức pin của bút
Bạn có thể xem mức pin của bút sau khi đã ghép nối với Bluetooth trên thiết bị của mình:
-
Nhấn và giữ nút trên cùng của Bút Surface Slim trong khoảng 5-7 giây. Đèn LED sẽ bắt đầu nhấp nháy liên tục, cho biết bút đã sẵn sàng để ghép nối.
-
Tiếp theo , Mở cài đặt Bluetoothtrên PC và đảm bảo bluetooth đã bật. Sau đó, chọn tùy chọn Thêm thiết bị.
-
Chọn Bút Surface Slim trong danh sách thiết bị. Thực hiện theo bất kỳ hướng dẫn nào khác nếu có, sau đó chọn Xong.
-
Sau khi hoàn tất, bút sẽ hiển thị là đã kết nối và % pin sẽ được hiển thị.
Sau khi ghép nối, bạn có thể nhanh chóng tìm thấy mức pin của bút trong ứng dụng Surface.
-
Chọn Bắt đầu và mở ứng dụng Surface.Mở ứng dụng Surface
Mẹo: Nếu không thể tìm thấy ứng dụng Surface trên Surface, bạn có thể cần cài đặt ứng dụng này từ Microsoft Store. Tải ứng dụng Surface
-
Ở cuối ứng dụng, bạn sẽ thấy các phụ kiện Surface được kết nối của mình.
-
Tìm bút của bạn để xem mức pin.











