Camera Surface không hoạt động
Applies To
Surface Devices SurfaceHãy thử các giải pháp sau để khắc phục bất kỳ sự cố nào bạn có thể gặp phải với (các) camera tích hợp sẵn trên Surface. Ví dụ: trình điều khiển có thể bị thiếu hoặc cần khởi động lại. Cũng có thể là cài đặt về quyền riêng tư của bạn không cho phép truy nhập camera đối với một số ứng dụng hoặc có sự cố với ứng dụng bạn muốn sử dụng.
Chạy bộ hướng dẫn giải quyết trục trặc
Bắt đầu bằng cách chạy bộ hướng dẫn giải quyết trục trặc camera tự động trong ứng dụng Nhận Trợ giúp. Nhận Trợ giúp tự động chạy chẩn đoán và thực hiện các bước chính xác để khắc phục hầu hết các sự cố về camera.
Đảm bảo các ứng dụng có thể sử dụng camera
Chọn Bắt đầu Cài > đặt > quyền riêng tư & và > Camera và đảm bảo rằng Quyền truy cập camera và Cho phép các ứng dụng truy nhập vào camera của bạn được đặt thành Bật.
Tải bản cập nhật mới nhất
Bạn có thể nhanh chóng kiểm tra tình trạng của trình điều khiển Surface và chương trình cơ sở bằng ứng dụng Surface.
-
Trong ứng dụng Surface, bung rộng phần Trợ giúp và hỗ trợ để kiểm tra trạng thái cập nhật.
-
Nếu có bản cập nhật, hãy chọn nút Kiểm tra bản cập nhật để mở Windows Update, rồi cài đặt các bản cập nhật khả dụng.
Lưu ý: Nếu bạn chưa cài đặt ứng dụng Surface, bạn có thể tải xuống ứng dụng Surface từ Microsoft Store. Khi ứng dụng đã được tải xuống, hãy chọn Bắt đầu, tìm kiếm Surface, sau đó chọn ứng dụng từ danh sách kết quả.
Xóa và cài đặt lại trình điều khiển
Quan trọng: Các bước sau không được thực hiện trên các thiết bị Surface dựa trên Nền tảng Arm chạy Windows® như Surface Pro X, Surface Pro 9 với 5G, Surface Pro (Phiên bản 11) hoặc Surface Laptop (Phiên bản thứ 7). Cách duy nhất để khôi phục trình điều khiển đã gỡ cài đặt là khôi phục toàn bộ hệ thống.
-
Chọn Tìm kiếm trên thanh tác vụ, nhập Trình quản lý Thiết bị, rồi chọn Trình quản lý Thiết bị từ kết quả.
-
Chọn mũi tên bên cạnh Camera để mở rộng danh sách và kiểm tra xem liệu một trong các bộ điều hợp sau có được liệt kê hay không:
-
Intel(R) TGL AVStream Camera
-
Intel(R) AVStream Camera
-
-
Bấm đúp vào camera, chọn tab Trình điều khiển, rồi chọn Gỡ cài đặt Thiết bị.
-
Chọn Thử xóa trình điều khiển cho thiết bị này rồi chọn Gỡ cài đặt.
-
Khởi động lại Surface của bạn.
Buộc khởi động lại
Chọn Bắt > Nguồn > tắt và chờ một lúc để Surface tắt. Sau đó, nhấn và giữ nút nguồn trong 20 giây. Nếu bạn thấy màn hình logo xuất hiện sau vài giây, hãy tiếp tục giữ lại trong 20 giây cho đến khi bạn thấy lại màn hình logo. Xem Mục Buộc tắt máy và khởi động lại Surface của bạn để biết thêm thông tin.
Khôi phục hoặc đặt lại Surface của bạn
Nếu bạn vẫn gặp sự cố về camera, hãy thử khôi phục hoặc đặt lại Surface. Để tìm hiểu cách thực hiện, hãy xem Khôi phục hoặc đặt lại Surface cho Windows.
Bạn cần thêm trợ giúp?
Có một bước cuối cùng bạn có thể thực hiện. Nếu các bước này không giải quyết được sự cố, các tùy chọn dịch vụ và hỗ trợ có thể có sẵn để hỗ trợ bạn.
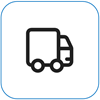
Gửi cho Microsoft Để chuẩn bị thiết bị của bạn để giao hàng cho Microsoft, bạn có thể in nhãn gửi, kiểm tra bảo hành Microsoft và tạo đơn hàng dịch vụ.
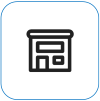
Tìm hỗ trợ trực tiếp Hiện tại Trung Quốc, Nhật Bản, và Vương quốc Anh có hỗ trợ trực tiếp—có thể bao gồm kiểm tra phần cứng chuyên nghiệp, khắc phục sự cố và khôi phục hệ thống.
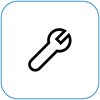
Tự sửa chữa Nếu bạn có kinh nghiệm về kỹ thuật và có các công cụ phù hợp, Microsoft có một loạt các thành phần có thể thay thế được chọn và hướng dẫn dịch vụ cho phép bạn thực hiện việc sửa chữa.
Lưu ý: Nếu Surface của bạn là thiết bị dành cho doanh nghiệp (thuộc sở hữu của một tổ chức), hãy xem các tùy chọn dịch vụ Surface dành cho Doanh nghiệp và Giáo dục. Tính khả dụng có thể bị giới hạn đối với một số quốc gia hoặc sản phẩm.
Để tìm hiểu thêm, hãy chuyển đến Cách nhận dịch vụ hoặc sửa chữa đối với Surface.










