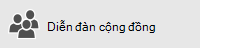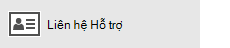Nếu bạn cóWindows 10 phiên bản mới hơn và bạn đăng nhập bằng tài khoản Microsoft có địa chỉ Outlook.com, Live, Hotmail hoặc MSN, tài khoản đó sẽ được thêm vào ứng dụng Thư và Lịch. Bạn có thể thêm tài khoản email đó và nhiều tài khoản email khác vào ứng dụng Thư và Lịch để bắt đầu gửi và nhận email, cũng như tạo và quản lý sự kiện.
Lưu ý:
-
Bạn thấy thông báo rằng tài khoản của mình đã lỗi thời? Có thể bạn cần cập nhật cài đặt tài khoản của mình. Hãy xem mục Khắc phục tài khoản lỗi thời để biết thêm thông tin.
-
Bạn đã thiết lập email nhưng không thấy thư của mình? Thay đổi cài đặt đồng bộ hộp thư của bạn.
Thêm tài khoản email mới
-
Chọn Bắt đầu, nhập Thư, rồi chọn ứng dụng từ kết quả.
-
Nếu đây là lần đầu mở ứng dụng Thư, bạn sẽ thấy trang Chào mừng. Chọn Thêm tài khoản để bắt đầu.
Nếu bạn đã từng sử dụng ứng dụng Thư, hãy chọn Cài đặt

Lưu ý: Trên điện thoại hoặc máy tính bảng, nhấn vào dấu ba chấm ở cuối trang để truy nhập Cài đặt.
-
Chọn Thêm tài khoản.
-
Chọn loại tài khoản bạn muốn thêm.
Lưu ý:
-
Bạn có thể cần phải cuộn xuống trong hộp thoại Thêm tài khoản để xem tất cả các tùy chọn.
-
Nếu bạn chọn Google, bạn sẽ cần đăng nhập vào tài khoản Google của mình, nhập mã xác minh 2 bước nếu bạn đã bật tính năng bảo mật đó, rồi cấp quyền cho Windows truy nhập thông tin của bạn. Chọn Cho phép và tài khoản của bạn sẽ được tạo.
-
Nếu bạn chọn một tài khoản email khác, bạn sẽ cần làm theo các hướng dẫn đặc biệt trong mục Hướng dẫn đặc biệt dành cho các tài khoản khác dưới đây.
-
-
Nhập thông tin bắt buộc, rồi chọn Đăng nhập. Đối với hầu hết các tài khoản, thông tin này là địa chỉ email, mật khẩu và tên tài khoản của bạn. Tên tài khoản là những gì bạn sẽ thấy trong cả ngăn bên trái của ứng dụng Thư và trong ngăn Quản lý Tài khoản.
Lưu ý: Nếu nhận được thông báo “Chúng tôi không thể tìm thấy thông tin cho tài khoản đó. Hãy đảm bảo rằng địa chỉ email là chính xác, rồi thử lại", bạn sẽ cần chọn Thử lại ba lần trước khi nút này thay đổi thành Nâng cao. Chọn Nâng cao và làm theo các bước trong mục tiếp theo để thêm tài khoản của bạn.
-
Chọn Xong. Dữ liệu của bạn sẽ bắt đầu đồng bộ ngay khi tài khoản của bạn được thiết lập.
Lưu ý: Có thể mất ít phút để tài khoản của bạn đồng bộ hóa. Trong thời gian này, bạn có thể thấy thông điệp "Chưa đồng bộ" trong ngăn thư. Nếu thông báo này vẫn tồn tại, bạn có thể tìm hiểu cách giải quyết các sự cố về đồng bộ trong ứng dụng Thư và Lịch.
Thêm tài khoản bằng thiết lập nâng cao
Bạn có thể truy nhập các tùy chọn Thiết lập nâng cao cho tài khoản email của bạn theo hai cách.
-
Chọn Thiết lập nâng cao nếu thiết lập email tự động của bạn không thành công trong Bước 3 ở trên.
-
Chọn Thiết lập nâng cao từ cửa sổ Chọn tài khoản trong Bước 2 ở trên. Tùy chọn Thiết lập nâng cao là tùy chọn cuối cùng trong danh sách và có thể bạn phải cuộn thì mới thấy được tùy chọn đó.
Bạn có thể chọn một tài khoản Exchange ActiveSync hoặc tài khoản email Internet. Trừ khi người quản trị của bạn đã hướng dẫn bạn sử Exchange ActiveSync, hãy chọn Email Internet.
Nhập thông tin sau đây vào cửa sổ Thiết lập nâng cao.
-
Địa chỉ email Đây là tên mà bạn sẽ nhìn thấy trong ngăn bên trái của ứng dụng Thư.
-
Tên người dùng Đây là địa chỉ email đầy đủ của bạn.
-
Mật khẩu Nhập mật khẩu tài khoản email của bạn.
-
Tên tài khoản Đây là tên bạn sẽ thấy trong ngăn bên trái của ứng dụng Thư và trong ngăn Quản lý Tài khoản. Bạn có thể chọn bất kỳ tên nào bạn muốn.
-
Gửi thư của bạn bằng tên này Nhập tên mà bạn muốn người nhận nhìn thấy khi nhận được thư của bạn.
-
Máy chủ email đến Bạn có thể có được thông tin này từ ISP hoặc người quản trị của bạn. Thông thường, địa chỉ máy chủ thư đến có định dạng mail.contoso.com hoặc imap.google.com. Đối với nhiều tài khoản email, bạn có thể tìm thấy thông tin này trong mục Tham khảo tên máy chủ POP và IMAP của chúng tôi.
-
Loại tài khoản Chọn POP3 hoặc IMAP4. Hầu hết các tài khoản email đều sử dụng IMAP4. Nếu bạn không biết nên chọn loại nào, hãy liên hệ với ISP của bạn.
-
Máy chủ email đi (SMTP) Bạn có thể có được thông tin này từ ISP hoặc người quản trị của bạn. Thông thường, địa chỉ máy chủ email đi có định dạng mail.contoso.com hoặc smtp.contoso.com.
-
Theo mặc định, cả bốn hộp kiểm ở cuối cửa sổ đều được chọn. Hầu hết các tài khoản email không yêu cầu bất kỳ thay đổi nào đối với các tùy chọn này.
Nhà cung cấp email của bạn có thể cung cấp cho bạn các thiết đặt bạn cần để điền vào Thiết lập nâng cao, tuy nhiên, bạn cũng có thể đi đến mục Tham khảo tên máy chủ POP và IMAP mà chúng tôi đã cung cấp để tham khảo cho các nhà cung cấp email phổ biến nhất.
Sau khi bạn đã nhập thông tin bắt buộc, hãy chọn Đăng nhập >Xong.
Lưu ý: Nếu bạn đang thêm một tài khoản không phải Gmail, hãy xem mục Hướng dẫn đặc biệt dành cho các tài khoản khác.
Khắc phục sự cố
Nếu bạn đang gặp sự cố trong khi thiết lập tài khoản, hãy thử cách sau.
-
Nếu bạn đã nâng cấp Windows 10 phiên bản mới hơn hoặc phiên bản mới hơn, bạn sẽ cần thêm lại tài khoản của mình vào ứng dụng Thư.
-
Hãy đảm bảo rằng địa chỉ email và mật khẩu của bạn là chính xác. Mật khẩu có phân biệt chữ hoa/thường.
-
Nếu bạn thấy những thư mới nhất của mình nhưng không thấy những thư cũ hơn thì có thể bạn cần thay đổi khoảng thời gian đồng bộ email của bạn.
-
Nếu bạn thấy thông báo rằng tài khoản của bạn lỗi thời, bạn có thể cần cập nhật mật khẩu, máy chủ thư đến hoặc thư đi hay thiết đặt SSL của bạn. Hãy xem mục Khắc phục tài khoản lỗi thời để biết thêm thông tin.
Nếu bạn muốn loại bỏ một tài khoản, hãy xem mục Xóa một tài khoản email khỏi ứng dụng Thư và Lịch.
Hướng dẫn đặc biệt dành cho các tài khoản khác
Nếu bạn đã bật xác thực hai yếu tố trên tài khoản iCloud của mình, bạn sẽ cần tạo một mật khẩu dành riêng cho ứng dụng để thêm tài khoản iCloud của bạn vào ứng dụng Thư.
-
Đăng nhập vào trang tài khoản ID Apple của bạn.
-
Chọn Tạo Mật khẩu bên dưới Mật khẩu Dành riêng cho Ứng dụng.
-
Làm theo các hướng dẫn trên màn hình.
Microsoft đã thêm hỗ trợ OAuth cho Tài khoản Yahoo! trong Windows 10 Creators update. Để cài đặt Creators Update ngay, hãy truy nhập site tải xuống phần mềm, rồi chọn Cập nhật ngay. Để biết thêm thông tin về các bản cập nhật Windows, hãy xem Tải bản cập nhật Windows mới nhất.
Nếu bạn có tài khoản email Yahoo! tài khoản email, bạn sẽ cần thực hiện các thao tác sau:
Để đồng bộ hộp thư QQ của bạn với ứng dụng Thư và Lịch, bạn cần bật IMAP trên QQ.
-
Đăng nhập vào tài khoản QQ của bạn.
-
Chọn Thiết đặt > khoản >POP3/IMAP/SMTP/Exchange/CardDAV/CalDAV Service > Tìm Dịch vụ IMAP/SMTP > Mở.
-
Bạn có thể cần gửi tin nhắn văn bản để bật dịch vụ này. Sau khi bạn chọn Mở trong bước 2, một hộp thoại có thể xuất hiện nhắc bạn sử dụng điện thoại để gửi tin nhắn đến số điện thoại hiển thị.
-
Sau khi tin nhắn văn bản được gửi đi, QQ sẽ mở một hộp thoại mới kèm theo mã ủy quyền. Sao chép mã ủy quyền—bạn sẽ cần mã đó để thêm tài khoản thư QQ của mình vào ứng dụng Thư và Lịch.
-
Trong ứng dụng Thư và Lịch, hãy loại bỏ tài khoản QQ của bạn và thêm lại bằng mã ủy quyền.
Tài khoản QQ của bạn giờ sẽ đồng bộ tự động.
Khi bạn tìm cách kết nối tài khoản GMX.de hoặc WEB.de của mình với các ứng dụng Thư và Lịch, bạn sẽ nhận được một email trong hộp thư GMX.de hoặc WEB.de của bạn kèm theo hướng dẫn về cách kích hoạt quyền truy nhập.
-
Trong một trình duyệt web, hãy đăng nhập vào tài khoản GMX.de hoặc WEB.de của bạn.
-
Tìm thư email kèm theo hướng dẫn về cách kết nối tài khoản của bạn với các ứng dụng Thư và Lịch, rồi làm theo các hướng dẫn.
-
Tài khoản của bạn giờ sẽ đồng bộ tự động với các ứng dụng Thư và Lịch.
Bạn vẫn cần trợ giúp?
Chủ đề Liên quan
Xóa tài khoản email khỏi ứng dụng Thư và Lịch Thư của tôi bị thiếu hoặc biến mất Thay đổi mật khẩu của bạn trong Thư Câu hỏi thường gặp về Thư và Lịch