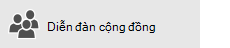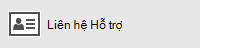Lưu ý: Bạn đang sử dụng Outlook for Mac? Truy cập mục Tôi không thể gửi hoặc nhận thư trong Outlook for Mac để được trợ giúp.
Nếu bạn thấy thư dồn lại trong hộp thư đi Outlook của mình hay người bạn đang gửi thư không nhận được chúng, hãy thử các phương pháp sau để khắc phục sự cố.
Quan trọng: Nếu dung lượng lưu trữ đám mây Microsoft của bạn đã đầy, bạn không thể gửi hoặc nhận email. Kiểm tra dung lượng lưu trữ hộp thư của bạn để xem những gì đang chiếm dung lượng. Tìm hiểu thêm về các thay đổi gần đây.
Để khắc phục sự cố bạn đang gặp phải với việc gửi hoặc nhận email trong Outlook, hãy sử dụng công cụ hỗ trợ có hướng dẫn của chúng tôi bên dưới.
Bạn vẫn cần trợ giúp?
Nếu bạn đang sử dụng Microsoft 365 dành cho doanh nghiệp, hãy để chúng tôi khắc phục sự cố giúp bạn
Bạn có thể chạy Công cụ Trợ giúp Phục hồi và Hỗ trợ của Microsoft để cho phép chúng tôi khắc phục sự cố giúp bạn. Nếu hiện bạn không sử dụng Microsoft 365 dành cho doanh nghiệp hay ứng dụng Công cụ Trợ giúp Phục hồi và Hỗ trợ không khắc phục sự cố của bạn, hãy xem mục tiếp theo. Chúng tôi trình bày các phương pháp theo thứ tự từ nhanh nhất đến chuyên sâu nhất.
Lưu ý: Công cụ Trợ giúp Phục hồi và Hỗ trợ của Microsoft không áp dụng cho Outlook for Windows mới. Kiểm tra xem nút bật tắt Outlook mới đã được bật hay tắt. Nếu tùy chọn này được bật, vui lòng đi tới khắc phục sự cố Outlook.
|
Hãy để chúng tôi khắc phục sự cố của bạn Tải xuống Công cụ Trợ giúp Phục hồi và Hỗ trợ dành cho Microsoft 365 |
Chúng tôi khuyên bạn nên thử các giải pháp sau theo thứ tự được liệt kê. Chọn đầu đề bên dưới để bung rộng và xem chi tiết về các bước cụ thể cần thực hiện:
Trên thanh trạng thái Outlook, nếu bạn thấy Đã ngắt kết nối, Đang làm việc Ngoại tuyến hoặc Đang cố gắng kết nối..., thìOutlook không thể đến máy chủ email để gửi thư của bạn.

Để khắc phục sự cố này, trên dải băng, chọn tab Gửi /Nhận, sau đó , trong nhóm Tùy chọn , chọn Làm việc Ngoại tuyến để chuyển đổi giữa chế độ ngoại tuyến và chế độ trực tuyến. Bạn có thể cần mở thư và gửi lại hoặc chọn Gửi/Nhận.
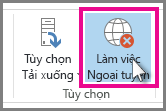
Nếu cách đó không khắc phục được sự cố, hãy xem mục tiếp theo.
Nếu bạn mất kết nối internet, Outlook sẽ không thể gửi thư của bạn.
-
Mở một trình duyệt, chẳng hạn như Microsoft Edge hoặc Google Chrome.
-
Thử nhập một trong các website sau vào thanh địa chỉ:
-
http://www.microsoft.com
-
http://www.bing.com
-
-
Nếu bạn không thể truy nhập một trong hai trang web đó, hãy xem Khắc phục sự cố kết nối mạng trong Windows.
Nếu cách đó không khắc phục được sự cố, hãy xem mục tiếp theo.
Một số nhà cung cấp email (như ISP hay ngay cả Gmail của bạn) sẽ không cho phép bạn gửi thư vượt quá một dung lượng nhất định. Việc thêm ảnh hay tệp đính kèm dung lượng lớn vào thư của bạn có thể ngăn bạn gửi thư đó (và mọi thư được gửi sau thư có dung lượng lớn đó).
Hãy đi đến Hộp thư đi của bạn, rồi mở các thư email bị kẹt. Trước tiên hãy bắt đầu với thư cũ nhất. Nếu thư đó có tệp đính kèm lớn hơn 5 MB, hãy xóa tệp đính kèm đó và đính kèm một tệp nhỏ hơn hoặc một liên kết tới tệp đính kèm đó. Xem mục Đính kèm tệp vào email trong Outlook để biết thêm thông tin về tệp đính kèm.
Bây giờ hãy thử gửi lại thư. Nếu cách đó không khắc phục được sự cố, hãy xem mục tiếp theo.
Nếu bạn đã thay đổi mật khẩu trên website cho tài khoản email của mình, bạn cũng sẽ cần thay đổi mật khẩu trong Outlook.
-
Chọn Tệp > Cài đặt Tài khoản > Cài đặt Tài khoản.
-
Trên tab Email, chọn tài khoản email của bạn, rồi chọn Thay đổi.
-
Nhập mật khẩu mới của bạn vào hộp Mật khẩu, rồi chọn Tiếp theo > Đóng > Kết thúc.
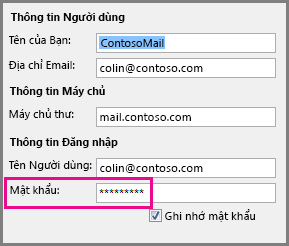
Lưu ý: Nếu bạn đăng nhập vào tài khoản thư của mình bằng cùng một thông tin xác thực bạn sử dụng để đăng nhập mạng, bạn sẽ không thấy các màn hình hiển thị ở đây. Bạn sẽ cần thay đổi mật khẩu email bằng cách thay đổi mật khẩu mạng Windows của mình. Nhấn Ctrl+Alt+Delete, chọn Thay đổi Mật khẩu, rồi làm theo hướng dẫn Windows cung cấp.
Sau khi thay đổi mật khẩu, có thể bạn sẽ cần phải mở và gửi lại thư.
Một số chương trình chống vi-rút sẽ thực hiện quét email. Nếu phát hiện vi-rút, phần mềm chống vi-rút của bạn có thể ngăn bạn gửi hoặc nhận thêm email cho đến khi bạn dọn sạch vi-rút.
Đôi khi, chương Outlook có thể cần được sửa chữa. Sửa chữa là một quy trình đơn giản nhưng có thể sẽ mất khoảng nửa giờ để hoàn thành. Để biết thêm thông tin, hãy xem mục Sửa chữa ứng dụng Office.
Cấu hình là một nhóm các cài đặt kiểm soát cách hoạt Outlook của bạn. Cấu hình có chứa danh sách tài khoản, thông tin tự động hoàn tất, tên và tên viết tắt của bạn. Để sửa chữa hồ Outlook hoặc tạo một hồ sơ mới, hãy xem mục Khắc phục sự cố kết nối email trong Outlook bằng cách sửa chữa hồ sơ của bạn.
Đôi khi, phần Outlook bổ trợ bị lỗi và ngăn không cho gửi thư email của bạn. Để tắt tất cả phần bổ trợ, bạn có thể bắt đầu Outlook độ an toàn. Nếu bạn có thể gửi email trong khi Outlook độ an toàn, việc tạo một hồ sơ email Outlook mới sẽ cho phép bạn gửi lại email.
Để khởi động Outlook ở chế độ an toàn, hãy nhấn phím Windows trên bàn phím của bạn. Trong hộp tìm kiếm, nhập outlook.exe /safe, rồi nhấn Enter.
Để biết thêm thông tin về cách tạo cấu hình email mới, xem mục Tạo cấu hình Outlook.
Đối với nhiều loại tài khoản email, bạn Outlook trữ thư của mình trong Tệp Thư mục Riêng (tệp .pst). Bạn có thể sửa chữa tệp này bằng cách chạy Công cụ Sửa chữa Hộp thư đến. Quá trình sửa chữa này sẽ mất khoảng mười lăm phút. Để biết thêm thông tin, xem mục Sửa chữa tệp thư mục cá nhân trong Outlook của bạn (.pst).