Tạo và chỉnh sửa trợ lý ảo
Nếu bạn có quyền chỉnh sửa trên site SharePoint, bạn có thể tạo tác nhân mới hoặc sửa tác nhân hiện có. Bạn có thể xây dựng một đại diện được thiết kế phù hợp với nhu cầu và nội dung của nhóm, đồng thời chia sẻ chúng với đồng nghiệp của bạn trong trò chuyện Teams.
Với quyền chỉnh sửa site, bạn có thể tạo đại diện của riêng mình và sửa một tác nhân đã được tùy chỉnh trước đó bằng cách:
-
Tùy chỉnh thương hiệu và mục đích của Copilot
-
Thêm hoặc loại bỏ site, trang và tệp mà người đại diện của bạn nên đưa vào làm nguồn kiến thức ngoài site SharePoint hiện tại.
-
Tinh chỉnh hành vi của đại diện bằng cách viết lời nhắc tùy chỉnh phù hợp với mục đích và phạm vi của tác nhân.
Lưu ý: Đại diện chỉ trả lời các câu hỏi của bạn bằng cách sử dụng thông tin từ các site, trang và tệp mà bạn đã có quyền truy nhập và đã bao gồm như là nguồn của đại diện. Để có được thông tin từ tất cả các nguồn mà bạn muốn đại diện sử dụng, bạn có thể cần cập nhật quyền cho chính mình hoặc những người mà bạn muốn chia sẻ đại diện.
Tạo nhân viên
Sau khi đăng nhập vào site SharePoint của bạn, có bốn nơi để bạn có thể tạo một đại diện từ đó:
-
Trang chủ SharePoint
-
Thanh lệnh của thư viện tài liệu
-
Menu ngữ cảnh của (các) tệp đã chọn trong thư viện tài liệu
-
Ngăn trò chuyện trợ lý
Từ trang chủ SharePoint
Trên trang chủ của site, chọn Trợ lý> lý Mới

Từ thanh lệnh của thư viện tài liệu
Trên thư viện tài liệu, bạn có thể chọn Tạo tác nhân cho tất cả các tệp được hỗ trợ trong thư viện này.
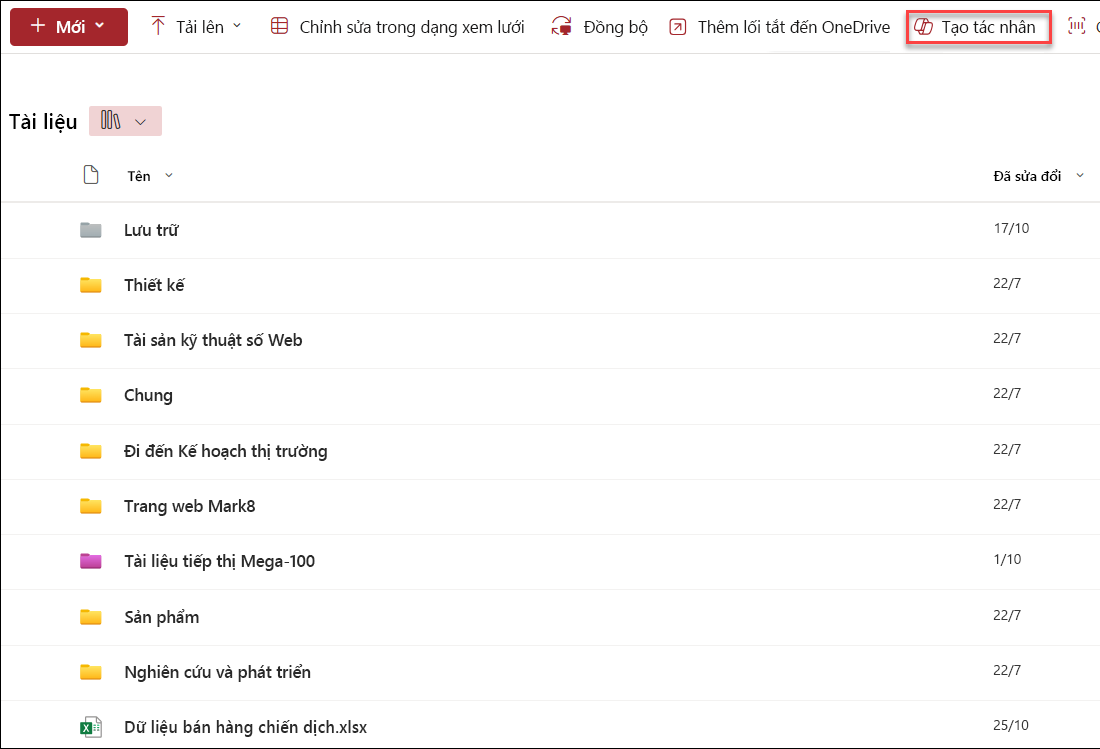
Từ menu ngữ cảnh của (các) tệp đã chọn trong thư viện tài liệu
Thay vì tạo tác nhân cho tất cả các tệp trong thư viện tài liệu, đôi khi bạn có thể chỉ muốn bao gồm một số tệp. Trong trường hợp này, bạn có thể chọn tệp mình muốn, rồi chọn Tạo tác nhân từ menu ngữ cảnh bằng cách bấm chuột phải hoặc chọn dấu chấm lửng bên cạnh một trong các tệp đã chọn:
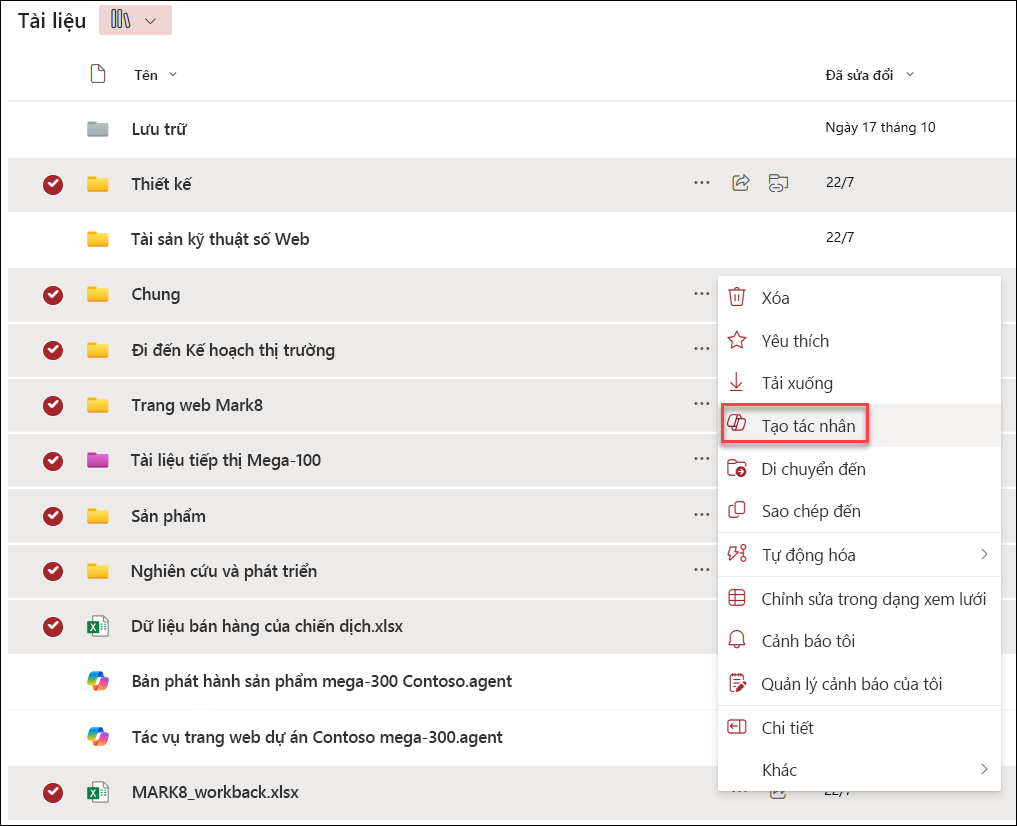
Từ ngăn trò chuyện của trợ lý
Trên bất kỳ site, trang hoặc thư viện tài liệu nào, hãy chọn nút Copilot ở phía trên bên phải để mở trợ lý. Sau đó, chọn menu thả xuống bên cạnh tác nhân hiện tại, sau đó chọn Tạo tác nhân.
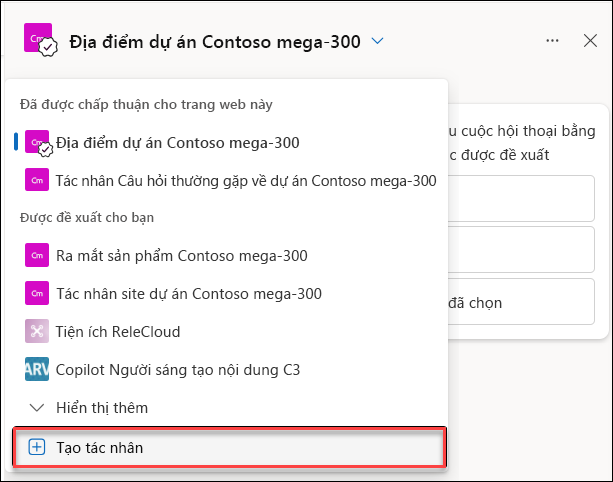
Bất kể bạn chọn tạo đại diện từ đâu, sau khi bạn chọn Tạo đại diện, tác nhân đó sẽ ngay lập tức sẵn sàng, được giới hạn trong phạm vi lựa chọn của bạn. Bạn có thể chọn Mở tác nhân trực tiếp mà không cần điều chỉnh thêm hoặc bạn có thể chọn Chỉnh sửa để tùy chỉnh thương hiệu, mục đích, phạm vi và hành vi của tác vụ.
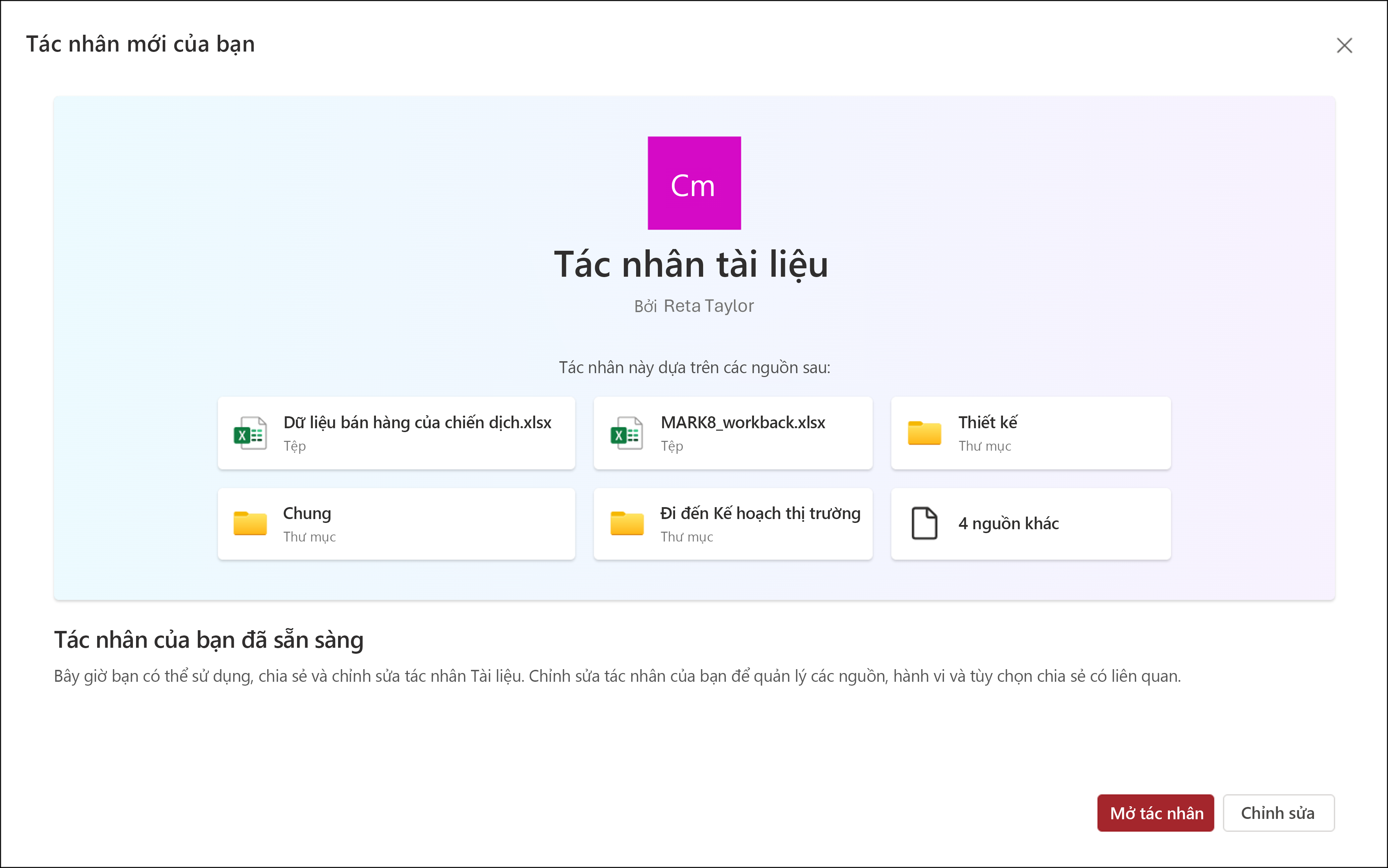
Bạn có thể tìm tệp trợ lý của mình ở đâu?
Mỗi lần bạn tạo một tác nhân, tác nhân đó sẽ được lưu trữ dưới dạng tệp .agent của bạn. Nếu bạn tạo tệp từ trang chủ của một site, .agent tệp sẽ được tự động lưu trữ trong Nội dung site > Tài nguyên site > Copilot.
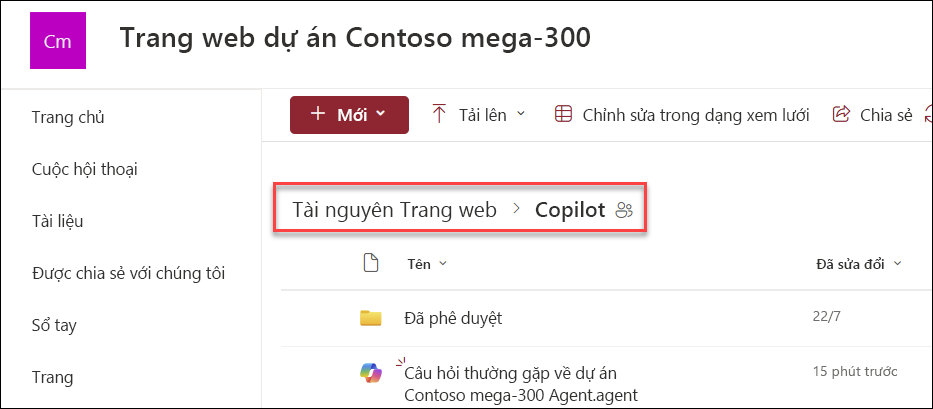
Nếu bạn tạo một đại diện từ những nơi khác, nó sẽ tự động được lưu vào thư mục thư viện tài liệu hiện tại, ở vị trí mà bạn đã tạo nó ban đầu.
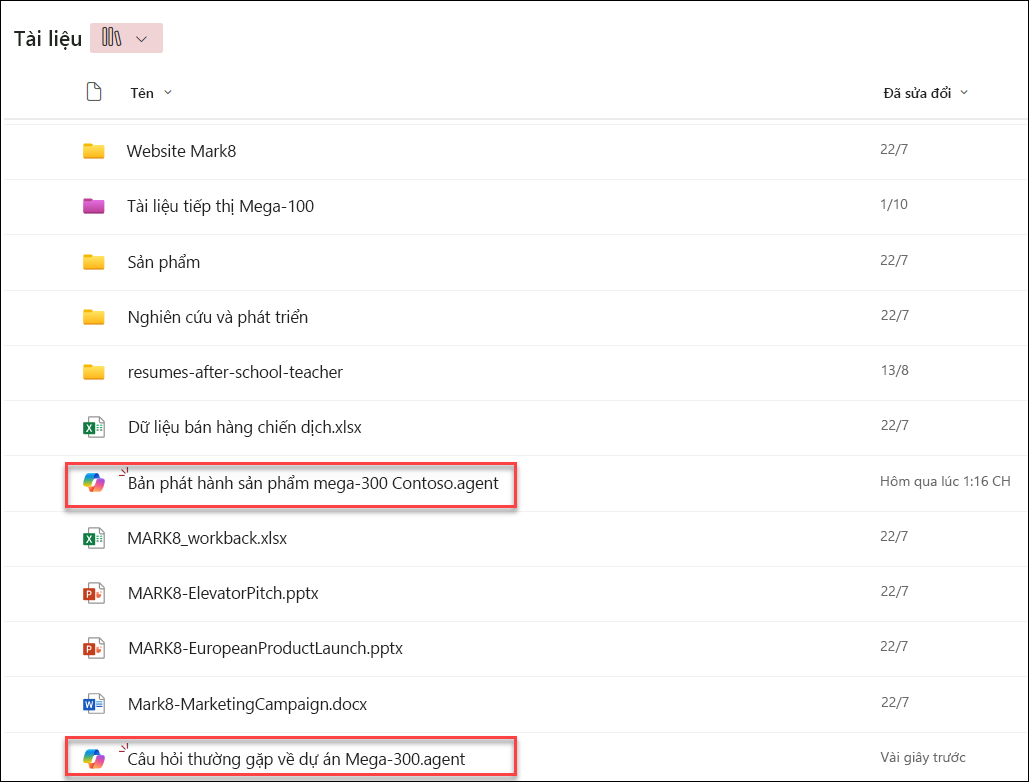
Chỉnh sửa nhân viên
Trong quá trình tạo
Nếu bạn chọn Thử tính năng này sau khi tạo trợ lý, bạn có thể chỉnh sửa nhân viên sau từ ngăn trò chuyện của trợ lý. Hoặc nếu bạn chọn Chỉnh sửa, bạn có thể bắt đầu tinh chỉnh danh tính, nguồn và hành vi của đại diện như sau.
-
Bên dưới Nhận dạng, hãy đặt tên mới cho đại diện, mô tả mục đích của đại diện và cách sử dụng nhân viên đó.
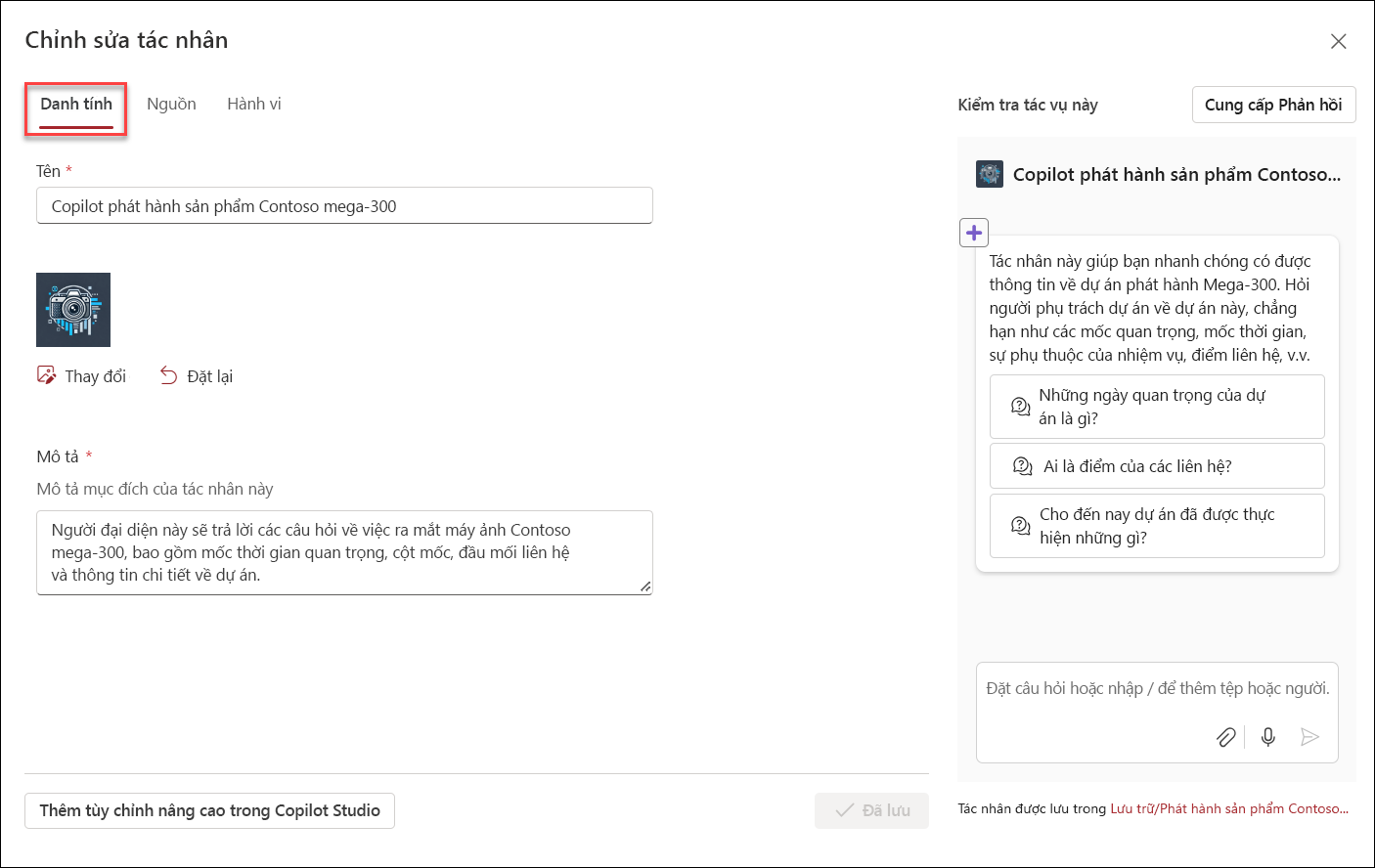
-
Bên dưới Nguồn, bạn có thể sửa đổi lựa chọn tệp và site mà đại diện của bạn sử dụng để thu thập thông tin. Có thể bao gồm các site và tài liệu bổ sung bên ngoài site SharePoint hiện tại của bạn dưới dạng nguồn cho đại diện của bạn. Điều quan trọng cần nhớ là người dùng tương tác với đại diện sẽ chỉ nhận được thông tin từ các nguồn mà họ đã có quyền truy nhập.
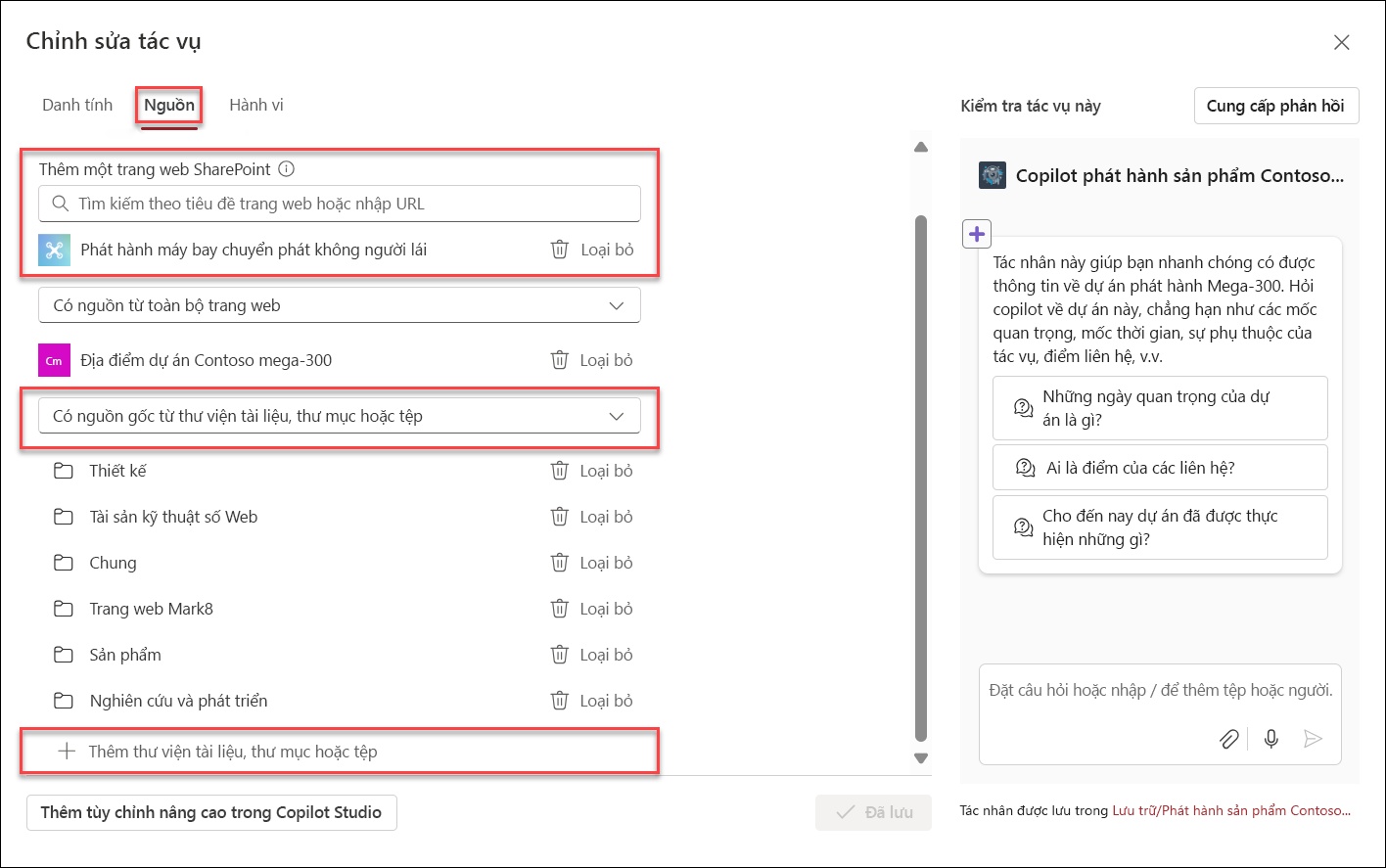
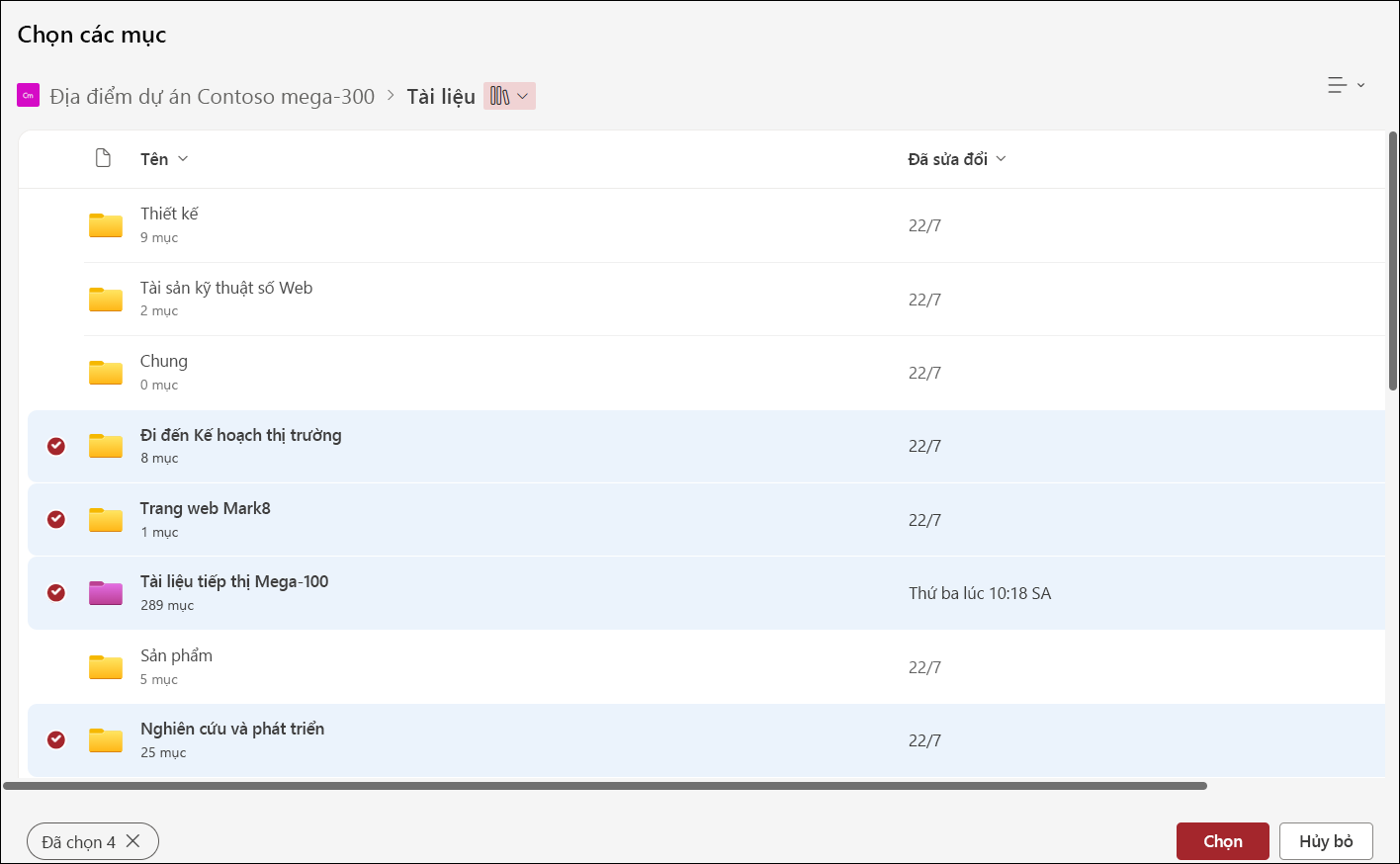
-
Bên dưới Hành vi, tạo thông điệp chào mừng cho người dùng đại diện của bạn, sau đó cung cấp một vài lời nhắc bắt đầu và hướng dẫn cho đại diện để làm theo. Sử dụng bảng kiểm tra ở bên phải để dùng thử và điều chỉnh hướng dẫn cũng như yêu cầu bắt đầu.
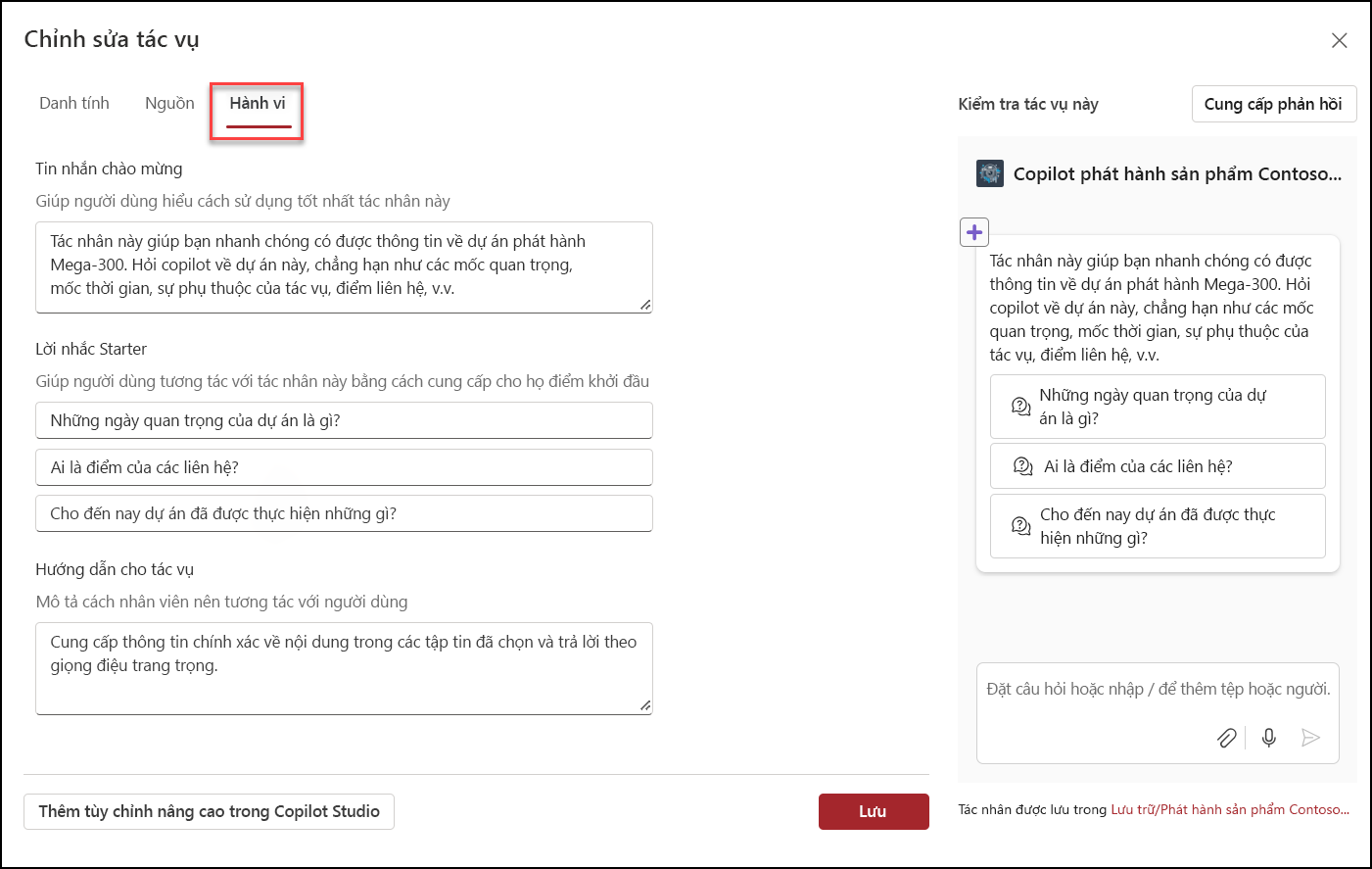
-
Lưu đại diện của bạn và phát hành. Trợ lý của bạn hiện đã sẵn sàng để bạn sử dụng sau này và Chiasẻ đại diện của bạn với người khác.
Chỉnh sửa tác nhân hiện có
Bạn có thể chỉnh sửa một đại diện mà bạn vừa tạo hoặc bạn có thể chỉnh sửa một đại diện hiện có. Để chỉnh sửa nhân viên, chỉ cần chọn trợ lý từ ngăn trò chuyện đại diện, rồi chọn Chỉnh sửa.
Lưu ý:
-
Bạn không thể chỉnh sửa hoặc chia sẻ tác nhân làm sẵn.
-
Khi một site hub SharePoint được bao gồm làm nguồn cho đại diện, site sẽ tự động bao gồm các site liên kết của site đó. Đại diện của bạn sẽ sử dụng thông tin từ cả site hub và các site liên kết của hub để phản hồi.
-
Nếu một đại diện được chia sẻ trong Teams, sau khi nó được chỉnh sửa trong Copilot Studio, đại diện ban đầu sẽ không hoạt động trong Teams nữa.
-
Khi bạn chia sẻ một đại diện với người khác, hãy đảm bảo họ có quyền truy nhập vào các nguồn để có trải nghiệm tối ưu.
Câu hỏi thường gặp và chính sách xử lý dữ liệu
Để tìm hiểu thêm về trợ lý, hãy xem Câu hỏi thường gặp.
Để biết thêm thông tin về cách hoạt động của Microsoft 365 Copilot, hãy xem Dữ liệu, Quyền riêng tư và Bảo mật dành cho Microsoft 365 Copilot.










