Ви можете підключати до ПК різні пристрої Bluetooth, зокрема клавіатури, миші, телефони й динаміки. Для цього на ПК має бути bluetooth. Деякі ПК, як-от ноутбуки й планшети, мають вбудований модуль Bluetooth. Або ж ви можете вставити адаптер Bluetooth у USB-порт свого комп’ютера.
Перш ніж почати, переконайтеся, що Windows 11 ПК підтримує Bluetooth. Докладні відомості про те, як перевірити, див. в статті Вирішення проблем із Bluetooth у Windows. Якщо вам потрібна допомога з додаванням пристрою без можливостей Bluetooth, див. статтю Додавання пристрою до ПК з Windows.
Перевіривши, що Windows 11 ПК підтримує Bluetooth, його потрібно ввімкнути. Ось як це зробити:
-
У настройках: Натисніть кнопку Пуск > Настройки > пристрої bluetooth & , а потім увімкніть Bluetooth .
-
У швидких настройках: Щоб знайти швидку настройку Bluetooth, виберіть піктограму Мережа, Звук або Акумулятор ( ) поруч із часом і датою в правій частині панелі завдань. Виберіть Bluetooth , щоб увімкнути його. Якщо його ввімкнуто без підключених пристроїв Bluetooth, він може відображатися як Не підключено .
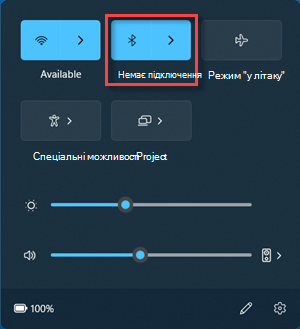
-
Увімкніть пристрій Bluetooth і зробіть його видимим. На різних пристроях параметр видимості налаштовується по-різному. Знайдіть потрібний параметр на пристрої або дізнайтеся, як це зробити, на веб-сайті виробника.
-
На ПК клацніть піктограму Мережа , Звук або Акумулятор ( ) поруч із часом і датою в правій частині панелі завдань.
-
Виберіть керування пристроями Bluetooth на панелі швидкого налаштування Bluetooth , а потім виберіть свій пристрій у розділі Нові пристрої.
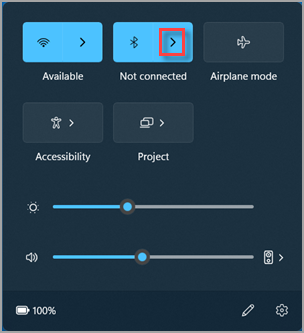
-
Виконайте додаткові інструкції, якщо вони з'являться, а потім натисніть кнопку Готово.
Пристрій Bluetooth і комп’ютер зазвичай автоматично з’єднуватимуться щоразу, коли опинятимуться в зоні дії один одного й буде ввімкнуто Bluetooth.
Порада.: Якщо потрібний пристрій Bluetooth не відображається в списку, можливо, знадобиться встановити для параметра виявлення пристроїв Bluetooth значення Додатково. Щоб дізнатися, як це зробити, див. статтю Вирішення проблем із Bluetooth у Windows.
-
Увімкніть принтер або сканер із Bluetooth і зробіть його видимим. На різних пристроях параметр видимості налаштовується по-різному. Знайдіть потрібний параметр на пристрої або дізнайтеся, як це зробити, на веб-сайті виробника.
-
Натисніть кнопку Пуск > Настройки > пристрої Bluetooth & > Принтери & сканери > Додати пристрій. Зачекайте, доки буде знайдено принтери поблизу, виберіть потрібний принтер і натисніть кнопку Додати пристрій.
Якщо у вас виникли проблеми з інсталяцією принтера або сканера, див. розділ Вирішення проблем із принтером або Інсталяція та використання сканера у Windows.
Функція "Швидке з'єднання" в Windows 11 дає змогу швидко з'єднати підтримуваний пристрій Bluetooth із ПК. Якщо пристрій Bluetooth підтримує функцію "Швидке з’єднання" та ви перемкнули його в режим створення пари, щоб зробити видимим, ви отримуватимете сповіщення, коли він опинятиметься поруч.
-
Увімкніть пристрій, що підтримує функцію "Швидке з’єднання", і зробіть його видимим. На різних пристроях параметр видимості налаштовується по-різному. Знайдіть потрібний параметр на пристрої або дізнайтеся додаткові відомості на веб-сайті виробника.
-
Якщо ви вперше використовуєте функцію "Швидке з'єднання", натисніть кнопку Так, коли з'явиться запит на отримання сповіщень і використання функції "Швидке з'єднання".
-
Коли з’явиться сповіщення про те, що знайдено новий пристрій Bluetooth, натисніть кнопку Підключити.
Перш ніж почати, переконайтеся, що ПК з Windows 10 підтримує технологію Bluetooth. Щоб дізнатися, як з’ясувати це, див. статтю Виправлення неполадок із Bluetooth у Windows 10. Якщо потрібна допомога з додаванням пристрою без технології Bluetooth, див. статтю Додавання пристрою на ПК з Windows 10.
Переконавшись, що ПК з Windows 10 підтримує Bluetooth, увімкніть цю функцію. Ось як це зробити:
У настройках: Натисніть кнопку Пуск > Настройки > Пристрої > Bluetooth & інших пристроїв і ввімкніть Bluetooth.
Увімкнення Bluetooth у настройках
У центрі підтримки: Центр підтримки можна знайти біля часу й дати на панелі завдань. На панелі завдань виберіть центр підтримки ( або ), а потім виберіть Bluetooth , щоб увімкнути його. Якщо цю функцію вимкнуто, може відображатися надпис Не підключено.
Якщо параметра Bluetooth немає в центрі підтримки, виконайте наведені нижче дії, щоб увімкнути його.
-
Розгорніть меню швидких дій. На панелі завдань виберіть центр підтримки ( або ) > Розгорнути. Bluetooth має з'явитися тут. Це може бути надпис Bluetooth або Не підключено.
-
Додайте параметр Bluetooth до центру дій. Натисніть кнопку Пуск > Настройки > Дії зі сповіщеннями > системи & > швидких дій. Виберіть Додати або вилучити швидкі дії та ввімкніть параметр Bluetooth.
Примітка.: Докладні відомості про те, як змінити програми та настройки, які відображаються в центрі підтримки, див. в статті Змінення сповіщень і швидких настройок у Windows.
-
Увімкніть аудіопристрій Bluetooth і зробіть його видимим. На різних пристроях параметр видимості налаштовується по-різному. Знайдіть потрібний параметр на пристрої або дізнайтеся, як це зробити, на веб-сайті виробника.
-
На ПК натисніть кнопку Пуск > Настройки > Пристрої > Bluetooth & інших пристроях > Додати Bluetooth або інший пристрій > Bluetooth. Виберіть пристрій, а потім виконайте додаткові вказівки, які можуть з’явитися. Потім натисніть кнопку Готово.
Пристрій Bluetooth і комп’ютер зазвичай автоматично з’єднуватимуться щоразу, коли опинятимуться в зоні дії один одного й буде ввімкнуто Bluetooth.
Примітка.: Ваш аудіопристрій Bluetooth не відображається? Дізнайтеся, як вирішувати проблеми з підключенням аудіопристроїв і безпровідних дисплеїв із підтримкою Bluetooth.
-
Увімкніть клавіатуру, мишу або інший пристрій Bluetooth і зробіть його видимим. На різних пристроях параметр видимості налаштовується по-різному. Знайдіть потрібний параметр на пристрої або дізнайтеся, як це зробити, на веб-сайті виробника.
-
На ПК натисніть кнопку Пуск > Настройки > Пристрої > Bluetooth & інших пристроях > Додати пристрій Bluetooth або інший пристрій > Bluetooth. Виберіть пристрій, а потім виконайте додаткові вказівки, які можуть з’явитися. Потім натисніть кнопку Готово.
-
Увімкніть принтер або сканер із Bluetooth і зробіть його видимим. На різних пристроях параметр видимості налаштовується по-різному. Знайдіть потрібний параметр на пристрої або дізнайтеся, як це зробити, на веб-сайті виробника.
-
Натисніть кнопку Пуск > Настройки > Пристрої > Принтери & сканери > Додати принтер або сканер. Зачекайте, доки не буде знайдено принтери поблизу, а потім виберіть потрібний принтер і натисніть кнопку Додати пристрій.
Якщо у вас виникли проблеми зі встановленням принтера або сканера, див. розділи Виправлення неполадок принтера або Установлення й використання сканера у Windows 10.
"Швидке з’єднання" у Windows 10 дає змогу швидко створити пару з ПК й підтримуваного пристрою Bluetooth. Якщо пристрій Bluetooth підтримує функцію "Швидке з’єднання" та ви перемкнули його в режим створення пари, щоб зробити видимим, ви отримуватимете сповіщення, коли він опинятиметься поруч.
-
Увімкніть пристрій, що підтримує функцію "Швидке з’єднання", і зробіть його видимим. На різних пристроях параметр видимості налаштовується по-різному. Знайдіть потрібний параметр на пристрої або дізнайтеся додаткові відомості на веб-сайті виробника.
-
Якщо ви вперше використовуєте функцію "Швидке з'єднання", натисніть кнопку Так , коли з'явиться запит на отримання сповіщень і використання функції "Швидке з'єднання".
-
Коли з’явиться сповіщення про те, що знайдено новий пристрій Bluetooth, натисніть кнопку Підключити.
-
Після підключення натисніть кнопку Закрити.
Порада.: Якщо ви власник малого бізнесу та шукаєте додаткові відомості про те, як налаштувати Microsoft 365, відвідайте сторінку Довідка та навчання для малого бізнесу.











