Завантаження та інсталяція найновіших драйверів принтера
Applies To
Windows 11 Windows 10Примітки.: Нам відомо про те, що на деяких ПК з процесором ARM (наприклад, Copilot+ PC) не вдається додати або інсталювати принтер за допомогою включеного інсталятора або завантажити інсталятор із веб-сайту виробника.
-
Щоб виправити це, перейдіть до розділу Настройки > Bluetooth & пристрої > Принтери & сканери та натисніть кнопку "Додати пристрій", щоб додати принтер вручну, якщо виробник не має конкретних інструкцій для Windows на ПК з ARM.
-
Щоб дізнатися, чи є у вас пристрій ARM, перейдіть до розділу Настройки > Система > Про програму та знайдіть властивість "Тип системи" в розділі "Специфікації пристрою". Пристрої ARM мають "процесор на базі ARM" під типом системи.
Для більшості принтерів потрібно інсталювати найновіший драйвер принтера, щоб він працював належним чином. Драйвер також може бути пошкоджено, якщо у вас виникли перебої з електроживлення, комп'ютерні віруси та інші проблеми. Якщо принтер не відповідає, завантаження та інсталяція найновішого драйвера принтера часто може вирішити ці проблеми.
Інсталяція найновішого драйвера принтера
Оновити драйвер принтера можна кількома способами.
Windows Update може знайти оновлену версію драйвера для вашого принтера. Для її використання цієї можливості виконайте наведені далі дії.
-
Натисніть кнопку Пуск , а потім виберіть настройки > Windows Update.
-
Виберіть Перевірити наявність оновлень.
Якщо Windows Update знайде оновлений драйвер, його буде завантажено та інстальовано, а принтер буде автоматично використовувати його. Якщо не вдалося інсталювати драйвер пристрою автоматично, можливо, доступний додатковий драйвер, який може використовувати принтер. Щоб перевірити наявність необов'язкових драйверів, виконайте наведені нижче дії.
-
Коли перевірку буде завершено, виберіть Додаткові параметри, а потім – Додаткові оновлення.
-
Виберіть Оновлення драйвера , якщо він доступний.
-
Установіть прапорець поруч із драйвером, пов'язаним із принтером.
-
Натисніть кнопку Завантажити & інсталяцію.
Примітка.: Якщо не вдалося знайти додатковий драйвер, який підходить для принтера, можливо, знадобиться завантажити та інсталювати драйвер із веб-сайту виробника принтера.
Якщо принтер постачався з диском, він може містити програмне забезпечення, яке може допомогти інсталювати драйвери для принтера, або він може допомогти перевірити наявність оновлень драйверів.
Такі виробники принтерів, як HP, Canon, Epson і Brother, часто випускають оновлені драйвери на своїх веб-сайтах, щоб підвищити продуктивність і сумісність. Щоб завантажити драйвери принтера від виробника, виконайте наведені нижче дії.
-
Визначте модель принтера: Номер моделі зазвичай друкується на самому принтері або вказується на відомості про покупку.
-
Відвідайте офіційний веб-сайт виробника принтера (наприклад, HP.com, Canon.com).
-
Перейдіть до розділу Підтримка або Драйвери .
-
Введіть модель принтера в рядку пошуку, щоб знайти певну сторінку драйвера.
-
Виберіть Windows 11 як свою операційну систему, якщо вона доступна, і завантажте найновіший файл драйвера.
-
Більшість драйверів інсталюються автоматично. Після завантаження двічі клацніть (або двічі торкніться) файл, щоб почати інсталяцію.
-
Дотримуйтеся вказівок на екрані, щоб завершити налаштування. Це може включати прийняття ліцензійної угоди, вибір параметрів інсталяції та підключення принтера. Перезавантажте ПК, якщо з'явиться відповідний запит, щоб завершити інсталяцію драйвера.
Якщо принтер усе одно не відповідає, можливо, знадобиться видалити його та повторно інсталювати, щоб дозволити Windows завантажити та інсталювати правильні драйвери. Щоб видалити та повторно інсталювати принтер, виконайте наведені нижче дії.
-
Клацніть правою кнопкою миші кнопку Пуск , а потім виберіть настройки > пристрої Bluetooth & > Принтери & сканери.
-
Знайдіть принтер, виберіть його, а потім натисніть кнопку Видалити.
-
Видаливши принтер, знову додайте його, натиснувши кнопку Додати пристрій. Зачекайте, доки пристрій знайде принтери поблизу, виберіть потрібний принтер, а потім натисніть кнопку Додати пристрій.
Для правильної роботи більшості принтерів потрібно інсталювати останню версію драйвера. Якщо систему Windows нещодавно оновлено до останньої версії, драйвер принтера може працювати з попередньою версією, але може працювати погано або зовсім не працювати з Windows 10. Також, якщо нещодавно було вимкнуто електроживлення, виявлено комп’ютерні віруси або інші проблеми, драйвер принтера може бути пошкоджено. Завантаження та інсталяція останнього драйвера принтера часто може вирішити ці проблеми.
Інсталяція найновішого драйвера принтера
Оновити драйвер принтера можна кількома способами.
Windows Update може знайти оновлену версію драйвера для вашого принтера. Для її використання цієї можливості виконайте наведені далі дії.
-
Натисніть кнопку Пуск, а потім виберіть настройки > Оновлення & безпеки > Windows Update. Відкрийте Windows Update.
-
Виберіть Перевірити наявність оновлень.
Якщо Windows Update знайде оновлений драйвер, його буде завантажено та інстальовано, а принтер буде автоматично використовувати його. Якщо не вдалося інсталювати драйвер пристрою автоматично, можливо, доступний додатковий драйвер, який може використовувати принтер. Щоб перевірити наявність необов'язкових драйверів, виконайте наведені нижче дії.
-
Коли перевірку оновлення буде завершено, виберіть елемент Переглянути необов'язкові оновлення, якщо це відображається.
-
На наступному екрані розгорніть розділ Оновлення драйверів.
-
Якщо для принтера відображаються відповідні драйвери, виберіть оновлення, які потрібно завантажити та інсталювати.
-
Натисніть кнопку Завантажити та інсталювати.
Примітка.: Якщо не вдалося знайти додатковий драйвер, який підходить для принтера, можливо, знадобиться завантажити та інсталювати драйвер із веб-сайту виробника принтера.
Якщо принтер постачався з диском, він може містити програмне забезпечення, яке дає змогу інсталювати драйвери принтера або перевірити наявність оновлених драйверів.
Такі виробники принтерів, як HP, Canon, Epson і Brother, часто випускають оновлені драйвери на своїх веб-сайтах, щоб підвищити продуктивність і сумісність. Щоб завантажити драйвери принтера від виробника, виконайте наведені нижче дії.
-
Визначте модель принтера: Номер моделі зазвичай друкується на самому принтері або вказується на відомості про покупку.
-
Відвідайте офіційний веб-сайт виробника принтера (наприклад, HP.com, Canon.com).
-
Перейдіть до розділу Підтримка або Драйвери .
-
Введіть модель принтера в рядку пошуку, щоб знайти певну сторінку драйвера.
-
Виберіть Windows 10 як свою операційну систему (якщо вона доступна) і завантажте найновіший файл драйвера.
-
Більшість драйверів інсталюються автоматично. Завантаживши один файл, двічі клацніть (або двічі торкніться його), щоб почати інсталяцію.
-
Дотримуйтеся вказівок на екрані, щоб завершити налаштування. Це може включати прийняття ліцензійної угоди, вибір параметрів інсталяції та підключення принтера. Перезавантажте ПК, якщо з'явиться відповідний запит, щоб завершити інсталяцію драйвера.
Якщо принтер усе одно не відповідає, можливо, знадобиться видалити його та повторно інсталювати, щоб дозволити Windows завантажити та інсталювати правильні драйвери. Щоб видалити та повторно інсталювати принтер, виконайте наведені нижче дії.
-
Натисніть кнопку Пуск , а потім виберіть Настройки > Пристрої > Принтери & сканери . Відкрийте принтери & сканери.
-
У розділі Принтери та сканери знайдіть принтер, виберіть його, а потім натисніть кнопку Видалити пристрій.
-
Після видалення принтера додайте його знову, вибравши елемент Додати принтер або сканер. Зачекайте, доки пристрій знайде принтери поблизу, виберіть потрібний принтер і натисніть кнопку Додати пристрій.
Що робити, якщо драйвер не інсталюється
Якщо ви двічі клацнули інсталяційний файл і нічого не відбулося, виконайте описані нижче дії.
-
Натисніть кнопку Пуск , а потім виберіть Настройки > Пристрої > Принтери & сканери .Відкриття принтерів & сканерів
-
Прокрутіть униз до розділу Пов'язані параметри та виберіть пункт Властивості сервера друку.
-
Перейдіть на вкладку Драйвери та перевірте, чи відображається принтер у списку. Якщо це так, усе готово.
-
Якщо ви не бачите принтер у списку, натисніть кнопку Додати і на сторінці Вас вітає майстер інсталяції драйверів принтера натисніть кнопку Далі.
-
Виберіть архітектуру свого пристрою, а потім натисніть кнопку Далі.
-
Ліворуч виберіть виробника принтера, а праворуч виберіть драйвер принтера. Якщо виробник принтера не відображається, натисніть кнопку Windows Update, щоб оновити список.
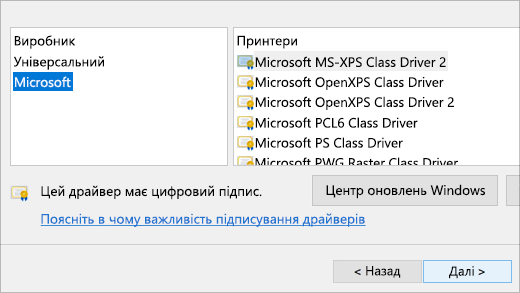
-
Натисніть кнопку Далі, натисніть кнопку Готово та дотримуйтеся вказівок, щоб додати драйвер.
-
Дотримуйтеся вказівок у розділі вище, щоб видалити та повторно інсталювати принтер.
Пов’язані теми
-
Дізнайтеся, як інсталювати принтер у Windows.
-
Дізнайтеся, як настроїти принтер за замовчуванням у Windows.
-
Дізнайтеся, як переглянути чергу друку у Windows.
-
Якщо під час змінення стану принтера "офлайн" виникла проблема, перейдіть до розділу Виправлення неполадок принтера в автономному режимі.
-
Якщо у вас виникли проблеми з підключенням принтера у Windows, перейдіть до розділу Вирішення проблем із підключенням принтера та друком у Windows.











