Створення настроюваного поля в програмі Project
Applies To
Класичний клієнт Project Online Project для сайтів Project Professional 2024 Project Standard 2024 Project Профі 2021 Project Стандарт 2021 Project Профі 2019 Project Стандарт 2019 Project Professional 2016 Project Standard 2016Примітка.: Незабаром Microsoft Project для сайтів буде називатися Microsoft Planner. Ви можете й надалі використовувати більшість можливостей Project для сайтів в новому Planner після розгортання в організації. Дізнайтеся більше про Planner в розділі Запитання й відповіді про Planner та Довідка з планувальника.
Додайте до десяти настроюваних полів, які допоможуть керувати роботою та фільтрувати їх у Project.

Створення настроюваного поля
-
У поданні сітка виберіть додати стовпець > створити поле.
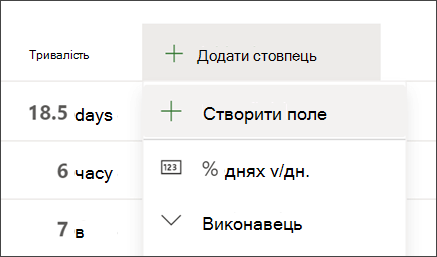
-
Виберіть тип поля:
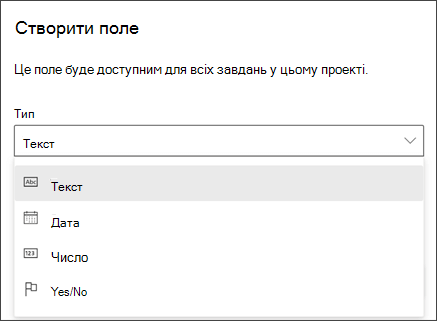
Увага!: Після створення тип настроюваного поля змінити не можна. Якщо настроюване поле має неправильний тип, видаліть його, а потім створіть його знову, використовуючи правильний тип.
-
Введіть ім'я поля, а потім натисніть кнопку Створити.
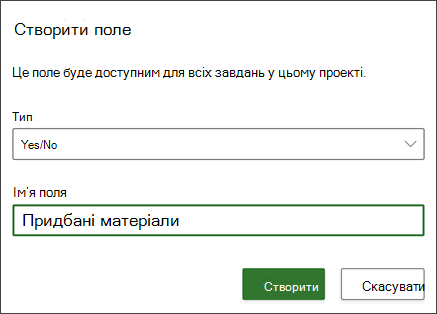
Примітки.:
-
Щоб повторно використовувати настроювані поля, створіть копію проекту. Настроювані поля наразі не можна використовувати в різних проектах або для звітів PowerBI.
-
Наразі створювати формули за допомогою настроюваних полів не можна. Якщо це те, що ви хотіли б побачити, надішліть нам свій відгук, щоб допомогти нам визначити пріоритетність нових функцій у майбутніх оновленнях. Докладні відомості див. в статті Надання відгуку про Microsoft Office .
Вибір настроюваного поля
Є кілька типів настроюваних полів. Ось як вони працюють.
-
Текстова: може містити будь-які символи.
-
Дата: може містити лише дату. Введіть його самостійно або виберіть із календаря.
-
Число. Може містити лише числа та може бути просто числовим або виконувати прості "зведені" формули, зокрема "Максимум", "Мінімум", "Сума" та "Середнє". Створюючи числове поле, можна вибрати тип зведення , а потім переконатися, що всі завдання, які потрібно включити до функції, до підзавдань цього завдання.
-
Так/Ні. У розкривному списку можна вибрати "Так" і "Ні". "Ні" відображається за замовчуванням.
-
Вибір. Створіть розкривний список із 2 до 20 варіантів, який може містити символи та емодзі. Ви можете перетягувати параметри, щоб змінити їхній порядок. Зверніть увагу: якщо видалити параметр із поля вибору, будь-яке завдання, для якого вибрано цей параметр, буде пустим у цьому полі вибору. Крім того, за допомогою цього поля не можна створювати звіти.
-
Щоб додати емодзі, на Операційна система Windows натисніть клавіші Win + ; (Операційна система Windows клавішу з крапкою з комою) і на комп'ютері Mac натисніть клавіші Control + Command + ПРОБІЛ.
-
Ви можете додати кольори до кожного вибору, щоб полегшити перегляд стану роботи в поданні сітки. Для цього виберіть піктограму блоку фарби або ви можете видалити кольори, вибравши піктограму кошика.
-
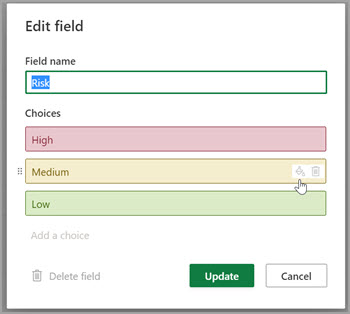
Редагування значення настроюваного поля
Виконайте одну з таких дій:
-
У поданні сітка виберіть значення настроюваного поля, а потім знову виберіть його, щоб почати редагування.
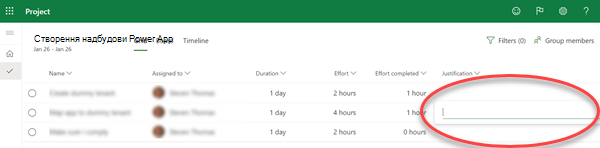
-
В області відомостей про завдання в розділі Настроювані поля виберіть значення, яке потрібно почати редагування.
Змінення властивості настроюваного поля
-
У поданні Сітка виберіть спеціальне поле, а потім у меню, що з'явиться, виберіть потрібну зміну.
Фільтрування за допомогою настроюваних полів
У Project для Інтернету можна фільтрувати за будь-яким полем за ключовим словом, зокрема за настроюваними полями.
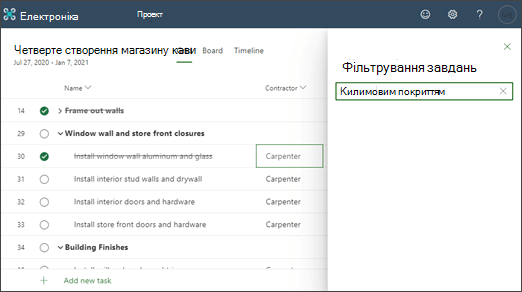
Project робочий стіл містить кілька настроюваних полів, які можна визначити відповідно до потреб організації. Ви можете настроїти поле, а потім вставити його в проект.
У цій статті
Настроювання поля
-
Відкрийте файл проекту в Project настільному комп'ютері, клацніть ім'я поля правою кнопкою миші та виберіть пункт Настроювані поля.
-
Виберіть елемент Завдання , щоб поле було доступне в поданнях завдань, або ресурс, якщо потрібно, щоб поле було доступне в поданнях ресурсів.
-
Виберіть тип поля, яке ви налаштовуєте, зі списку Тип .
-
Натисніть кнопку Перейменувати , щоб остаточно перейменувати поле в цьому проекті. Введіть нове ім'я в діалоговому вікні, що з'явиться, і натисніть кнопку OK.
-
У розділі Настроювані атрибути виберіть спосіб введення даних у полі.
-
Якщо потрібно, щоб у спеціальному полі використовується список , наприклад, щоб створити список різних центрів витрат в організації, виберіть елемент Підстановка. У діалоговому вікні, що з'явиться, введіть кожен елемент списку в стовпці Значення , укажіть, чи має відображатися один із елементів списку за замовчуванням, а потім натисніть кнопку Закрити.
-
Якщо потрібно заповнити настроюване поле формулою, натисніть кнопку Формула. У діалоговому вікні, що з'явиться, скористайтеся полями Поле та Функція , щоб створити формулу, а потім натисніть кнопку OK.
-
-
У розділі Обчислення для підсумкових рядків завдань і груп виберіть спосіб зведення значень у настроюваному полі. Тобто, як значення підсумовуються на рівні зведення завдань і груп для цього настроюваного поля.
Примітка.: Код структури та текстові поля не розгортати. Крім того, параметр Використовувати формулу доступний, лише якщо для поля визначено формулу в розділі Настроювані атрибути.
-
У розділі Обчислення для рядків призначення виберіть спосіб розподілення значень у настроюваному полі.
-
Виберіть немає , якщо вміст цього настроюваного поля не потрібно розподіляти між призначеннями.
-
Натисніть кнопку Згорнути, якщо не введено вручну , якщо вміст цього настроюваного поля має розподілятися між призначеннями, наприклад у поданні "Використання завдань" або "Використання ресурсів". У цьому випадку дані розподіляються за призначеннями, якщо їх не введено в рядок призначення вручну.
-
-
У розділі Значення для відображення виберіть спосіб відображення даних у настроюваному полі.
-
Виберіть елемент Дані , щоб відобразити фактичні дані у вмісті поля в усіх поданнях, у яких відображається поле.
-
Виберіть Графічні індикатори , щоб указати умови та зв'язані зображення індикаторів, які відображатимуться в полі замість даних.
-
Налаштувавши поле, його можна вставити у відповідні подання завдань або ресурсів у проекті.
Імпорт настроюваного поля
Якщо в іншому проекті або шаблоні є настроюване поле, яке буде корисним у проекті, його можна імпортувати, щоб заощадити час, потрібний для створення ідентичного нового настроюваного поля.
-
Клацніть правою кнопкою миші ім'я поля та виберіть пункт Настроювані поля.
-
Натисніть кнопку Import Field (Імпортувати поле).
-
Виберіть проект, який містить поле, яке імпортується зі списку Project .
-
В області Тип поля виберіть завдання, ресурс або Project.
-
Виберіть ім'я поля, яке імпортується, зі списку Поле .
-
Натисніть кнопку OK, до проекту буде імпортовано ім'я поля, список значень, формулу та графічні індикатори. За необхідності ці значення можна змінити, а потім вставити поле в подання проекту.
Вставлення настроюваного поля
Налаштувавши поле, потрібно вставити його в подання.
-
Клацніть правою кнопкою миші заголовок стовпця, який має відображатися праворуч від настроюваного поля, виберіть Вставити стовпець, а потім виберіть ім'я настроюваного поля зі списку.
Якщо ви остаточно перейменували поле під час його настроювання, воно відображатиметься під його новим іменем. Якщо ви не хочете використовувати постійне ім'я настроюваного поля, введіть нове ім'я в полі.
Створення настроюваного поля
-
У відкритому проекті на вкладці Завдання переконайтеся, що вибрано параметр Сітка .
-
На сітці просто повз останній стовпець виберіть Додати стовпець > Нове поле.
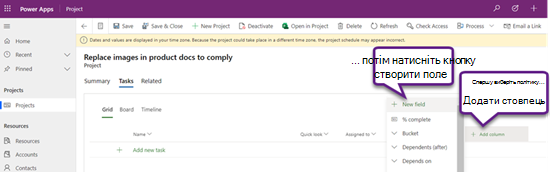
-
Введіть тип і ім'я поля, а потім натисніть кнопку Створити.
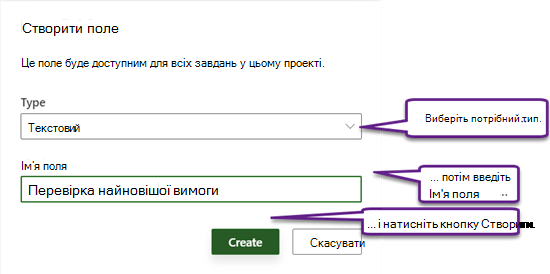
Змінення імені настроюваного поля
-
У відкритому проекті на вкладці Завдання переконайтеся, що вибрано параметр Сітка .
-
На сітці виберіть заголовок стовпця, а потім натисніть кнопку Редагувати.
-
У діалоговому вікні Редагування поля введіть нове значення для поля Ім'я поля, а потім натисніть кнопку Оновити.
Змінення значення настроюваного поля в завданні
-
У відкритому проекті на вкладці Завдання переконайтеся, що вибрано параметр Сітка .
-
У сітці виберіть значення поля, яке потрібно змінити, а потім знову виберіть його, щоб змінити значення.
-
Щоб завершити редагування, натисніть клавішу Enter.










