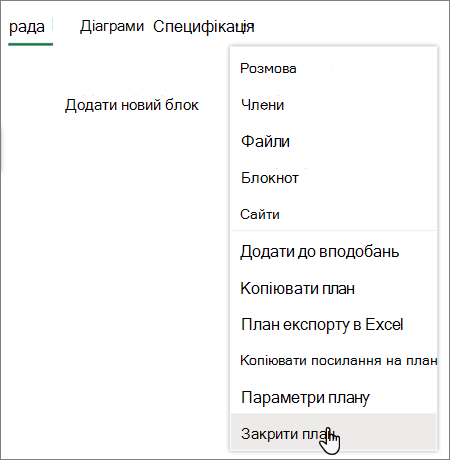Примітка.: Зараз для клієнтів розгортається нова версія Microsoft Planner. Якщо ваш інтерфейс виглядає інакше, ніж у діях, описаних у цій статті, або ви працюєте з середовищем GCC, GCC High або DoD, зверніться до інструкцій у нижній частині сторінки. Дізнайтеся більше про нову програму Planner у розділі Запитання й відповіді про Planner.
Видалення завдання
Завдання можна видалити з дошки плану або в відомостях про завдання.
Видалення завдання з подання дошки
Попередження!: Після видалення завдання відновити не можна. Якщо завдання видалено випадково, доведеться створити його ще раз від самого початку.
-
У плані виберіть Подання дошки, щоб переглянути завдання.
-
Виберіть пункт Додаткові параметри

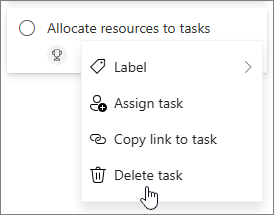
Видалення завдання в відомостях про завдання
-
Відкрийте область відомостей про завдання, яке потрібно видалити.
Примітка.: У поданні Сітка, Часова шкала або Goals клацніть піктограму Відкрити відомості, щоб переглянути область відомостей.
-
Виберіть пункт Додаткові параметри

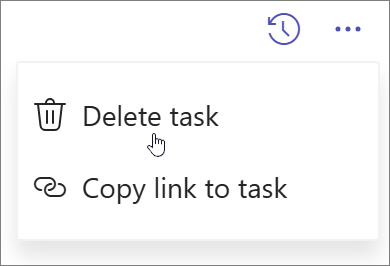
Приховання плану
Якщо потрібно просто видалити план із Planner, не видаляючи його, план можна приховати в розділі "Мої плани" в Planner. Це приховує план тільки в Planner для вас, а не для будь-кого іншого.
-
Перейдіть до розділу Мої плани.
-
У плані, який потрібно приховати, виберіть додаткові параметри

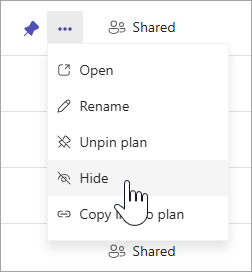
План завжди можна знайти знову, знайшовши назву плану в розділі Мої плани та вибравши пункт Пошук у додаткових планах.
Видалення плану
Попередження!: Видалення плану є постійним, і ви не зможете отримати його.
-
Перейдіть до розділу Мої плани.
-
Виберіть план, який потрібно видалити, щоб відкрити його.
-
Виберіть Елемент Додаткові дії – стрілка вниз поруч із назвою плану.
-
Виберіть Елемент Відомості про план. Після цього відкриється область відомостей.
-
Виберіть пункт Додаткові параметри

-
Підтвердьте видалення плану та натисніть кнопку Видалити.
Примітка.: Якщо параметр видалення плану не відображається, можливо, ви власник плану. Для планів, до яких надано спільний доступ для групи Microsoft 365, власники групи Microsoft 365 – власники плану. Якщо, окрім видалення плану, потрібно видалити групу, див. статтю Редагування або видалення групи в Outlook.
Вихід із плану
Плани, до яких надано спільний доступ групі Microsoft 365, можна залишити план, залишивши групу. Щоб дізнатися, як вийти з групи, див. статтю Приєднання до групи, вихід із неї або стеження за нею.
Примітка.: Якщо ви власник плану та хочете вийти з нього, але не видалили його, потрібно зробити іншого учасника власником групи, перш ніж вийти. Див. статтю Додавання, редагування та видалення учасників групи в Outlook.
Видалення завдання з подання дошки
Завдання можна видалити з дошки плану або в відомостях про завдання.
Попередження!: Видалене завдання не можна відновити. Якщо завдання видалено випадково, доведеться створити його ще раз від самого початку.
Щоб видалити завдання на дошці, виберіть три крапки праворуч від картки завдання, а потім натисніть кнопку Видалити.
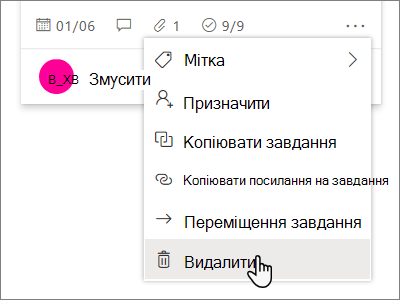
Видалення завдання в відомостях про завдання
Якщо ви в відомостях про завдання, виберіть три крапки у верхньому правому куті, а потім натисніть кнопку Видалити.
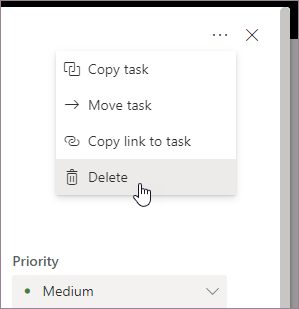
Видалення плану
Лише власники планів можуть видаляти плани з Planner. Якщо учасники плану хочуть видалити свою участь, вони можуть вийти з планів.
Кожен план належить до групи Microsoft 365. Якщо, окрім видалення плану, потрібно видалити групу, див. статтю Редагування або видалення групи в Outlook.
Планування власників
Якщо ви власник плану, ви можете видалити план.
-
Щоб видалити план, клацніть три крапки праворуч від імені плану, а потім виберіть елемент Настройки плану.
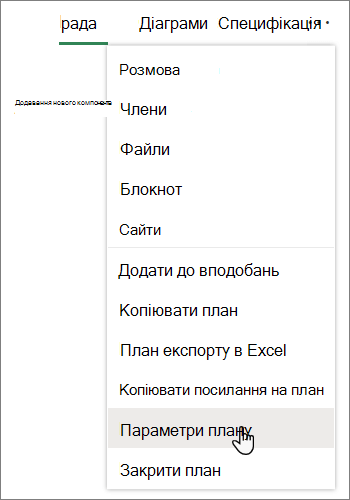
-
У розділі Настройки плану виберіть Видалити цей план.
-
У діалоговому вікні Видалення плану виберіть елемент Я розумію, що цей план і всі його завдання буде остаточно видалено, а потім натисніть кнопку Видалити.
Потрібно закрити план, не видаляючи його? Якщо ви власник плану та хочете вийти з нього, але не видалили його, потрібно зробити іншого учасника власником групи, перш ніж вийти. Див. статтю Додавання, редагування та видалення учасників групи в Outlook.
Увага!:
-
За замовчуванням видалена група Microsoft 365 зберігається протягом 30 днів. Цей 30-денний період вважається "м'яким видаленням", оскільки все одно можна відновити групу. Відомості про відновлення групиMicrosoft 365 див. в статті Керування Групи, термін дії якого завершується, у програмі Outlook.
-
Через 30 днів група та пов'язаний вміст остаточно видаляються, і їх не можна відновити.
Учасники плану
Якщо ви не власник плану, його видалити не можна. Натомість можна залишити план, щоб видалити його з центру Planner.
Щоб вийти з плану, виберіть три крапки праворуч від імені плану, а потім натисніть кнопку Вийти з плану.