Трансляція аудіо та відео з Microsoft Teams за допомогою технології NDI та SDI
У Teams передбачено два варіанти трансляції вмісту нарад Teams: NewTek NDI® (інтерфейс мережевих пристроїв) і SDI (послідовний цифровий інтерфейс)
Технологія Newtek NDI® дає змогу передавати аудіо- та відеопотоки з наради Teams до локальної мережі. Під час використання технології NewTek NDI® на нараді Teams у вас будуть унікальні відеопотоки в мережі, які можна використовувати у власному виробництві.
SDI використовується в широкомовних виробництвах з 1989 року і підтримується на більшості застарілих студійних апаратних пристроїв. Пристрої з AJA Video Systems і Blackmagic Design забезпечують підключення до застарілих пристроїв трансляції, які використовують SDI.
Увімкнення технології NDI® в Teams
Щоб почати використовувати NDI®, адміністратор має ввімкнути політику виробництва трансляції. Після ввімкнення політики NDI® стане доступною.
Щоб почати використовувати NDI® в Teams:
-
Виберіть настройки та інші

-
Виберіть настройки


-
У розділі Production tools (Засоби виробництва) виберіть Download Link (Завантажити посилання), щоб інсталювати останні двійкові файли NDI®.
-
Після інсталяції ввімкніть перемикач Production tools (Засоби виробництва ). Ви не можете ввімкнути цей перемикач під час наради Teams.
Увага!:
-
Ці кроки потрібно виконати після кожного оновлення Teams. Радимо виконати їх перед подією за допомогою NDI® на випадок, якщо потрібно повторно завантажити останні двійкові файли.
-
Докладні відомості про розклад випусків оновлень Teams див. в статті Журнал оновлень версій для Teams.
Після ввімкнення технології NDI® в Teams приєднайтеся до наради та виберіть додаткові дії 
Усі учасники наради, підписані на цей потік NDI, отримають сповіщення проввімкнення можливостей трансляції.
Функції NDI-out®
Після ввімкнення технології NDI® будуть доступні такі потоки:
-
Основний доповідач. Буде створено потік, який автоматично переходить до тих, хто активно говорить з усіх вхідних потоків. (Аудіо/відео з вашого комп'ютера не буде включено.)
-
Місцевий: Буде створено потік аудіо- та відеофайлів, які надсилаються на нараду з комп'ютера. (Це дає змогу використовувати однакові аудіо- та відеовиклики як під час наради, так і в локальному NDI-виробництві®.)
-
Окремі користувачі: Кожен користувач матиме потік, доступний через NDI®. Вхідний звук для наради змішується та буде однаковим для всіх окремих потоків користувачів. Ці потоки відображатимуть відео з тією ж якістю, що й клієнт.
Примітка.: Якщо відео недоступне, відобразиться простий екран з емблемою Teams. Але потік все ще отримує програмне забезпечення або обладнання NDI®.
-
Спільний доступ до екрана: Будь-який вхідний спільний доступ до екрана буде доступний як потік NDI®.
-
Велика колекція та режим "Разом": Обидва ці режими матимуть власний потік NDI®.
Пристрої З апаратним забезпеченням SDI
Так само, як і з можливостями NDI-out®, можливості апаратного забезпечення SDI повинні мати політику NDI/трансляції, яку ввімкнув ваш адміністратор. Крім того, потрібно використовувати апаратне забезпечення Blackmagic Design (BMD) або AJA Video Systems.
Коли адміністратор увімкне трансляцію, потрібно перейти до розділу Настройки та інші 
Примітка.: Пристрої SDI можуть потребу в додатковій конфігурації за межами Teams. Докладні відомості див. в документації виробника.
Якщо параметр апаратного забезпечення доступний, під час наради ви зможете надіслати відео на обладнання в розділі Додаткові параметри 
Якщо доступно кілька пристроїв, їх буде перелічено в алфавітному порядку. Якщо пристрій може вивести кілька потоків A/V, ви побачите список варіантів виводу на вибір.
Щоб зупинити потокове передавання певного відео, поверніться до розділу Додаткові параметри 
Примітка.: Якщо пристрій використовується не в Teams, параметр відображатиметься, але його буде вимкнуто.
Технічні обмеження
Нижче наведено деякі поширені технічні проблеми, які варто враховувати під час використання технології NDI® в Teams.
-
Трансляція сигналів NDI® від Teams обмежена кількістю потоків та якістю потоків, які отримує клієнт Teams.
-
Хороша стратегія полягає в тому, щоб спочатку "закріпити" відеопоток у Teams, щоб переконатися, що певне відео залишається підключеним під час наради. Під іменем учасника наради виберіть додаткові дії

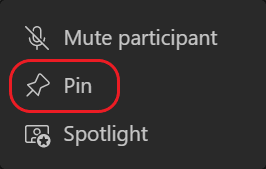
-
Спробуйте обмежити кількість відеопотоків NDI® до двох або трьох на будь-якому одному комп'ютері. Це ще одна хороша стратегія, яка допоможе забезпечити стабільність і продуктивність для більшості користувачів.
-
Якщо перейти до іншого макета наради, наприклад режиму "Разом" або "Велика колекція", відеопотоки інших учасників наради припинять надходити на комп'ютер. Після цього ваш комп'ютер зможе передавати потоком лише вибраний макет за допомогою NDI®. (Якщо повернутися до макета "Колекція", буде відновлено відеопотоки.)
-
Apple Macs з пристроями BlackMagic наразі не підтримуються для Hardware-Out.










