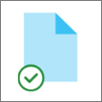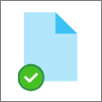Синхронізація файлів у OneDrive за допомогою функції "Файли на вимогу"
Applies To
OneDrive для бізнесу SharePoint Server (випуск за передплатою) SharePoint Server 2019 SharePoint Server 2016 OneDrive (робота або навчання) OneDrive (домашній або персональний) Завантажити OneDrive для Mac OneDrive для WindowsЗа допомогою OneDrive "Файли на вимогу" ви можете отримати доступ до всіх своїх файлів у OneDrive або SharePoint Online, не завантажуйте їх і не використовуйте простір для зберігання на своєму пристрої.

Заощаджуйте місце за допомогою OneDrive
За допомогою наявної у OneDrive функції "Файли на вимогу" ви зможете:
-
Заощаджуйте місце на пристрої, роблячи файли доступними лише в Інтернеті
-
налаштувати потрібні файли та папки так, щоб вони завжди були локально доступні на вашому пристрої;
-
Перегляд важливої інформації про файли, наприклад про те, чи надано до них спільний доступ
-
Переглядайте ескізи понад 300 різних типів файлів, навіть якщо на комп'ютері не інстальовано потрібну програму для її відкриття
Переконайтеся, що ви ввійшли в OneDrive на пристрої. Настройки функції "Файли на вимогу" унікальні для кожного пристрою, тому переконайтеся, що їх увімкнуто для кожного пристрою, на якому його потрібно використовувати.
Відкрийте настройки OneDrive (клацніть піктограму OneDrive у хмарі в області сповіщень, а потім виберіть піктограму Довідка та настройки OneDrive, а потім – Настройки).)
Примітка.: Оновлення настройок OneDrive поступово розгортається для користувачів, починаючи з вересня 2022 року. Докладні відомості.
У Файловому провіднику файли матимуть один із таких станів.
|
|
Піктограма синьої хмари біля файлу або папки OneDrive вказує на те, що файл доступний лише в Інтернеті. Файли, доступні лише в Інтернеті , не займають місце на комп'ютері. Для кожного такого файлу у Файловому провіднику відображається піктограма хмаринки, а сам файл не завантажується на пристрій, доки ви його не відкриєте. Ці файли неможливо відкрити, якщо ваш пристрій не підключено до Інтернету. |
|
|
Якщо відкрити файл, доступний лише в Інтернеті, він завантажиться на ваш пристрій і стане локально доступним файлом. Такий файл можна відкрити в будь-який час навіть без доступу до Інтернету. Якщо потрібно більше місця, файл можна знову змінити лише в Інтернеті. Просто клацніть його правою кнопкою миші та виберіть "Звільнити місце". Якщо датчик сховища ввімкнуто, після вибраного періоду часу ці файли стануть доступними лише в Інтернеті. |
|
|
Лише файли, позначені як "Завжди зберігати на цьому пристрої", позначаються зеленим колом із білою позначкою. Ці завжди доступні файли завантажаться на ваш пристрій і займають місце, але вони завжди доступні для вас навіть в автономному режимі. |
Переконайтеся, що ви ввійшли в OneDrive на пристрої. Настройки функції "Файли на вимогу" унікальні для кожного пристрою, тому переконайтеся, що їх увімкнуто для кожного пристрою, на якому його потрібно використовувати.
-
Клацніть піктограму хмарки OneDrive угорі в рядку меню, потім три крапки , щоб відкрити меню, і виберіть пункт Параметри.
-
Перейдіть на вкладку Параметри.
-
У розділі "Доступ до файлів без завантаження" виберіть Завантажувати файли під час використання або Завантажити всі файли зараз.
Ваші файли матимуть такі стани в Finder:
|
|
Піктограма синьої хмари біля файлу або папки OneDrive вказує на те, що файл доступний лише в Інтернеті. Файли, доступні лише в Інтернеті , не займають місце на комп'ютері. Для кожного такого файлу у Файловому провіднику відображається піктограма хмаринки, а сам файл не завантажується на пристрій, доки ви його не відкриєте. Ці файли неможливо відкрити, якщо ваш пристрій не підключено до Інтернету. |
|
|
Якщо відкрити файл, доступний лише в Інтернеті, він завантажиться на ваш пристрій і стане локально доступним файлом. Такий файл можна відкрити в будь-який час навіть без доступу до Інтернету. Якщо потрібно більше місця, файл можна знову змінити лише в Інтернеті. Просто клацніть його правою кнопкою миші та виберіть "Звільнити місце". Якщо датчик сховища ввімкнуто, після вибраного періоду часу ці файли стануть доступними лише в Інтернеті. |
|
|
Лише файли, позначені як "Завжди зберігати на цьому пристрої", позначаються зеленим колом із білою позначкою. Ці завжди доступні файли завантажаться на ваш пристрій і займають місце, але вони завжди доступні для вас навіть в автономному режимі. |
-
Клацніть файл або папку правою кнопкою миші.
-
Виберіть Завжди зберігати на цьому пристрої або Звільнити місце.
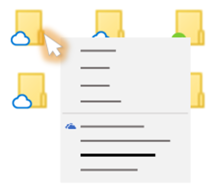
Примітки.:
-
Нові файли або папки, створені в Інтернеті або на іншому пристрої, відображаються як доступні лише в Інтернеті, щоб максимально заощадити місце. Однак якщо встановити для папки параметр "Завжди зберігати на цьому пристрої", нові файли в цій папці завантажуватимуться на пристрій для постійного доступу.
-
Якщо папка доступна лише в Інтернеті, ви все одно зможете позначити окремі файли в ній як завжди доступні.
-
Пошук файлів, доступних лише в Інтернеті, можна шукати за іменем, але не може шукати їх у файлах, доступних лише в Інтернеті, оскільки вони не зберігаються на пристрої.
Бажаєте отримати додаткову інформацію?
Докладні відомості про функцію "Доступ до файлів OneDrive без завантаження"
Функції "Доступ до файлів OneDrive без завантаження" та "Датчик сховища" для Windows 10