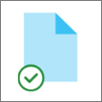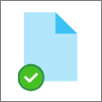OneDrive Функція "Файли на вимогу" дає змогу отримати доступ до всіх файлів у хмарному сховищі в OneDrive без необхідності завантажувати їх і використовувати простір для зберігання на комп'ютері.
Примітка.: Починаючи з збірки OneDrive 23.066 Функцію "Файли на вимогу" активовано за замовчуванням для всіх користувачів.
За допомогою функції "Файли на вимогу" ви бачитимете всі свої файли лише в Інтернеті в Файловий провідник, але вони не займатимуть місце. Підключившись до Інтернету, ви зможете використовувати їх, як будь-які інші файли на своєму пристрої.
Крім того, можна вибрати файли та папки, щоб вони завжди були доступні, навіть якщо ви працюєте в автономному режимі. OneDrive завантажить їх, і вони займатимуть місце на вашому ПК.
За допомогою наявної у OneDrive функції "Файли на вимогу" ви зможете:
-
Заощаджуйте місце на пристрої, роблячи файли доступними лише в Інтернеті
-
налаштувати потрібні файли та папки так, щоб вони завжди були локально доступні на вашому пристрої;
-
Перегляд важливої інформації про файли, наприклад про те, чи надано до них спільний доступ
-
Переглядайте ескізи понад 300 різних типів файлів, навіть якщо на комп'ютері не інстальовано потрібну програму для її відкриття
У Файловому провіднику файли матимуть один із таких станів.
|
|
Піктограма синьої хмари біля файлу або папки OneDrive вказує на те, що файл доступний лише в Інтернеті. Файли, доступні лише в Інтернеті , не займають місце на комп'ютері. Для кожного такого файлу у Файловому провіднику відображається піктограма хмаринки, а сам файл не завантажується на пристрій, доки ви його не відкриєте. Ці файли неможливо відкрити, якщо ваш пристрій не підключено до Інтернету. |
|
|
Якщо відкрити файл, доступний лише в Інтернеті, він завантажиться на ваш пристрій і стане локально доступним файлом. Такий файл можна відкрити в будь-який час навіть без доступу до Інтернету. Якщо потрібно більше місця, файл можна знову змінити лише в Інтернеті. Просто клацніть його правою кнопкою миші та виберіть "Звільнити місце". Якщо датчик сховища ввімкнуто, після вибраного періоду часу ці файли стануть доступними лише в Інтернеті. |
|
|
Лише файли, позначені як "Завжди зберігати на цьому пристрої", позначаються зеленим колом із білою позначкою. Ці завжди доступні файли завантажаться на ваш пристрій і займають місце, але вони завжди доступні для вас навіть в автономному режимі. |
Якщо функцію "Файли на вимогу" не ввімкнуто, переконайтеся, що ви ввійшли в OneDrive на пристрої.
Відкрийте параметри OneDrive (клацніть піктограму хмари OneDrive в області сповіщень і виберіть піктограму довідки та налаштувань OneDrive , а потім Налаштування.)
Перейдіть на вкладку Синхронізація та резервне копіювання , розгорніть додаткові параметри та встановіть перемикач Файли на вимогу
-
Клацніть файл або папку правою кнопкою миші.
-
Виберіть Завжди зберігати на цьому пристрої або Звільнити місце.
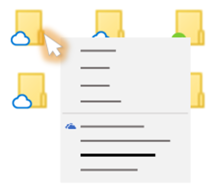
Примітки.:
-
Нові файли або папки, створені в Інтернеті або на іншому пристрої, відображаються як доступні лише в Інтернеті, щоб максимально заощадити місце. Однак якщо встановити для папки параметр "Завжди зберігати на цьому пристрої", нові файли в цій папці завантажуватимуться на пристрій для постійного доступу.
-
Якщо папка доступна лише в Інтернеті, ви все одно зможете позначити окремі файли в ній як завжди доступні.
-
Пошук файлів, доступних лише в Інтернеті, можна шукати за іменем, але не може шукати їх у файлах, доступних лише в Інтернеті, оскільки вони не зберігаються на пристрої.
Запитання й відповіді
Для функції "Файли на вимогу" потрібна версія Windows 10 1709 або пізніша, або Windows Server 2019
OneDrive збірка 23.066 або пізнішої версії має функцію "Файли на вимогу" за замовчуванням.
Файли на вимогу можуть бути несумісні з деякими сторонніми антивірусними рішеннями.
Функція "Файли на вимогу" ще не підтримується, якщо ввімкнуто WIP.
Функція "Файли на вимогу" працює з усіма особистими та робочими файлами з OneDrive, SharePoint у Microsoft 365 та SharePoint Server 2019 сайтів груп.
Так, ви можете переміщати файли, доступні лише в Інтернеті, у межах папки OneDrive того самого облікового запису OneDrive. Якщо перемістити файли за межі цієї папки OneDrive, їх буде завантажено в нову папку та видалено з вашого сховища OneDrive.
За допомогою файлів і папок у хмарній резервній копії OneDrive, якщо ви випадково видалили щось, ви можете відновити їх із кошика OneDrive.
Коли ви видаляєте з пристрою файл, доступний лише в Інтернеті, його буде видалено зі служби OneDrive на всіх ваших пристроях і в Інтернеті. Видалені файли та папки можна відновити з кошика OneDrive в Інтернеті протягом 30 днів для елементів, збережених у OneDrive особистому (якщо ви ввійшли за допомогою облікового запису Microsoft) або протягом 93 днів для елементів, збережених у OneDrive для роботи та навчальних закладів чи SharePoint у Microsoft 365 (якщо ви ввійшли за допомогою робочого або навчального облікового запису). Якщо видалити локально доступний файл, його також буде переміщено в кошик на пристрої.
Щоб дізнатися, як приховати папку на своєму пристрої, див. розділ Вибір папки для приховання на пристрої.
Ні, при цьому файл не буде видалено зі служби OneDrive. Він більше не займатиме місце на вашому пристрої, але й надалі відображатиметься в мобільних програмах OneDrive або на веб-сайті.
Спочатку переконайтеся, що на комп'ютері не настроєно windows Захист даних (WIP), раніше відому як захист корпоративних даних (EDP). Функція "Файли на вимогу" ще не підтримується, якщо ввімкнуто WIP.
Якщо параметри "Файли на вимогу" не відображаються, остання версія OneDrive ще не розгорнута для вас. Ось як отримати найновішу версію OneDrive.
-
Переконайтеся, що використовується Windows 10 Fall Creators Update (версія 16299.15 або пізніша).
-
Завантажте та інсталюйте найновішу версію OneDrive, яка розгортається разом із Windows 10 Fall Creators Update.
-
Перезавантажте комп’ютер.
-
Після перезавантаження комп'ютера натисніть кнопку Пуск , виконайте пошук за запитом "OneDrive", а потім виберіть класичну програму OneDrive .
-
Коли запуститься програма налаштування OneDrive, введіть свій особистий або робочий чи навчальний обліковий запис, а потім натисніть кнопку Увійти.
-
Дотримуйтеся вказівок, щоб увімкнути функцію "Файли на вимогу".
Ми оновлюємо додаткові настройки синхронізатор OneDrive програм для функції "Файли на вимогу" для користувачів, у яких цю функцію ввімкнуто.
Зміна поведінки відбувається для користувачів, у яких увімкнуто функцію "Файли на вимогу". Наразі користувачі, які вимкнули цю функцію в настройках OneDrive або за політикою адміністратора, не змінюються.
Після цієї зміни користувачі, у яких увімкнуто функцію "Файли на вимогу", побачать дві кнопки:
-
Звільніть місце на диску: це стандартна та рекомендована поведінка. За замовчуванням нові файли з хмари доступні лише в Інтернеті, а не на диску. Файли завантажуються на пристрій, якщо користувач відкриває їх або вибирає параметр "Завжди зберігати на цьому пристрої" в контекстному меню в Файловий провідник. Файли, створені на пристрої, за замовчуванням доступні в автономному режимі.
-
Завантажити всі файли. Цей параметр еквівалентний вибору параметра "Завжди зберігати на цьому пристрої" в контекстному меню в Файловий провідник для всієї папки OneDrive. Якщо вибрати цей параметр, усі файли з хмари завантажуватимуться, займаючи дисковий простір на пристрої. Поведінка цього параметра еквівалентна застарілому варіанту вимкнення режиму "Файли на вимогу" з деякими покращеннями, наприклад оновленими піктограмами.
Додаткові відомості
-
Докладні відомості про сповіщення про те, коли Windows автоматично завантажує файли, доступні лише в Інтернеті для ваших програм, див. в статті Сповіщення про автоматичне завантаження файлів у Windows 10.
-
Запитання щодо виставлення рахунків і планів зберігання в службі OneDrive
Потрібна додаткова довідка?
|
|
Звернення до служби підтримки Щоб отримати довідку щодо облікового запису Microsoft і передплат, перейдіть на сторінку Допомога з обліковими записами й виставленням рахунків. Щоб отримати технічну підтримку, перейдіть до розділу Звернутися до служби підтримки Microsoft, укажіть свою проблему та виберіть параметр Отримати допомогу. Якщо вам усе ще потрібна допомога, виберіть параметр Зв’язатися зі службою підтримки, щоб отримати найкращий варіант підтримки. |
|
|
|
Адміністратори Адміністраторам потрібно переглянути довідку для адміністраторів OneDrive, відвідати технічну спільноту OneDrive або звернутися до служби підтримки Microsoft 365 для бізнесу. |
Порада.: ІТ-Admin має читати функцію "Доступ до файлів OneDrive без завантаження" для підприємств.