Якщо використовується Microsoft 365 або інша служба електронної пошти на основі Microsoft Exchange, скористайтесь іІнтернет-версія Outlook, щоб надати спільний доступ до календаря користувачам зі своєї організації та іншим людям. Залежно від наданого дозволу вони можуть переглядати ваш календар, змінювати його або виступати в ролі представника, працюючи із запрошеннями на нараду.
Примітки.:
-
Спільний доступ до календаря може бути недоступним для вашого облікового запису або обмежуватися корпоративними користувачами. Це залежить від параметрів організації.
-
Для Outlook.com, див. статтю Спільний доступ до календаря у службі Outlook.com.
Примітка.: Якщо інструкції не відповідають тому, що відображається, можливо, ви використовуєте попередню версію Інтернет-версія Outlook. Спробуйте виконати вказівки для класичного інтернет-версія Outlook.
-
У нижній частині сторінки виберіть

-
У поданні Календар на панелі інструментів у верхній частині сторінки виберіть пункт Надати спільний доступ, а потім виберіть календар, до якого потрібно надати спільний доступ.
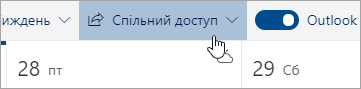
Примітка.: Ви не можете надавати спільний доступ до календарів, які належать іншим користувачам.
-
Введіть ім’я або адресу електронної пошти особи, якій потрібно надати спільний доступ до календаря.
-
Виберіть спосіб, у який ця особа зможе використовувати календар:
-
Перегляд зайнятості – означає, що користувач знатиме, коли ви зайняті, але не бачитиме такі відомості, як місце проведення події.
-
Перегляд назв і розташувань – означає, що користувач знатиме, коли ви зайняті, і бачитиме назви та місця проведення подій.
-
Перегляд усіх відомостей – означає, що користувач може переглядати всі відомості про події.
-
Редагування – означає, що користувач може редагувати календар.
-
Представник дає змогу редагувати календар та ділитися ним з іншими.
-
-
Виберіть Поділитися. Якщо ви вирішите не надавати спільний доступ до календаря саме зараз, виберіть

Примітки.:
-
Якщо надати спільний доступ до календаря користувачу, який не використовує Інтернет-версія Outlook, наприклад, користувач Gmail, він зможе прийняти запрошення лише за допомогою облікового записуMicrosoft 365 або Outlook.com.
-
ICS-календарі доступні лише для читання, тож навіть якщо надати іншим користувачам доступ для редагування, вони не зможуть змінити календар.
-
Частота синхронізації ICS-календаря залежить від постачальника послуг електронної пошти користувача, якому надано спільний доступ.
-
Елементи календаря, позначені як приватні, захищено. Більшість користувачів, яким надано спільний доступ до вашого календаря, бачитимуть тільки час елементів, позначених як приватні, та не бачитимуть заголовок, розташування та інші відомості. Повторювані ряди, позначені як приватні, також відображатимуть шаблон повторення.
-
Дозволи, настроєні для календаря, можна змінити або повністю скасувати. Для цього потрібно клацнути правою кнопкою миші ім’я календаря в розділі Мої календарі.
-
У нижній частині сторінки виберіть

-
У розділі Календарі клацніть правою кнопкою миші календар, для якого потрібно оновити параметри спільного доступу, і виберіть спільний доступ і дозволи.
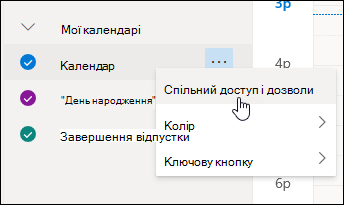
-
Знайдіть особу, чиї дозволи потрібно змінити, і виберіть новий рівень дозволів або виберіть піктограму Видалити

Якщо ви отримали запрошення на спільний доступ до чийогось календаря, виберіть Прийняти у верхній частині повідомлення, щоб додати цей календар до свого подання календаря.
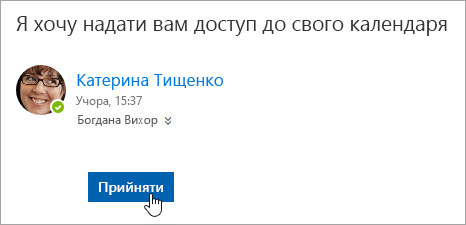
Після додавання іншого календаря ви можете перейменувати його, змінити його колір або видалити його з подання. Для цього клацніть правою кнопкою миші календар в області переходів.
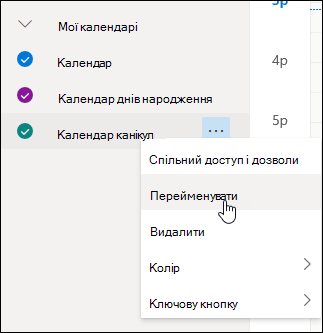
Якщо потрібно скасувати спільний доступ до календаря з іншими користувачами, ви можете видалити дозволи для них.
-
У нижній частині сторінки виберіть

-
В області ліворуч клацніть правою кнопкою миші календар, для якого потрібно закрити спільний доступ і виберіть пункт спільний доступ і дозволи.
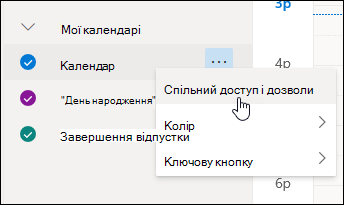
За замовчуванням основний календар має назву "Календар". Якщо ви створили інші календарі, натомість можна вибрати один із них. Вилучити дозвіл на доступ до календарів, які належать іншим людям, не можна.
-
Виберіть користувача, для якого потрібно скасувати доступ до календаря, і клацніть піктограму Видалити

Цю людину буде вилучено зі списку користувачів, які мають доступ до вашого календаря. Копія вашого календаря в цієї людини більше не синхронізуватиметься з вашим календарем і не оновлюватиметься.
У настройках календаря можна опублікувати календар, щоб будь-хто міг переглянути ваш календар або підписатися на нього.
-
У поданні Календар виберіть настройки

-
Виберіть Спільні календарі.
-
У розділі Опублікувати календар виберіть календар, який потрібно опублікувати, і відомості про нього.
-
Натисніть кнопку Опублікувати.
-
Якщо вибрати посилання у форматі HTML, одержувачі зможуть скопіювати та вставити URL-адресу в браузері, щоб переглянути календар у новому вікні браузера.
Якщо вибрати посилання ICS, одержувачі зможуть завантажити файл ICS та імпортувати його до Outlook. Це додасть події до свого календаря, але одержувачі не отримуватимуть оновлення календаря автоматично. Крім того, одержувачі можуть підписатися на календар через Outlook за допомогою посилання ICS. Він бачитиме ваш календар разом із власним і автоматично отримуватиме оновлення календаря.
Примітки.:
-
Календарі HTML і ICS доступні лише для читання, тому одержувачі не зможуть редагувати ваш календар.
-
Частота синхронізації календаря ICS залежить від постачальника послуг електронної пошти одержувача.
-
У поданні Календар виберіть настройки

-
Виберіть Спільні календарі.
-
У розділі Опублікувати календар виберіть скасувати публікацію.
Указівки для класичної інтернет-версії Outlook.com
-
Угорі сторінки виберіть запускач програм

-
У верхній частині екрана виберіть Поділитися, а потім – календар, до якого потрібно надати спільний доступ.
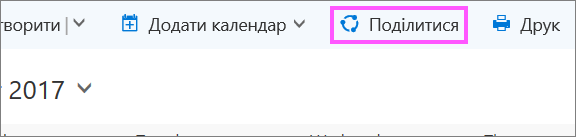
За замовчуванням основний календар називається "Календар". Якщо ви створили інші календарі, натомість можна надати спільний доступ до одного з них. Ви не можете надати спільний доступ до календарів, які належать іншим користувачам.
-
У полі Надіслати запрошення до спільного доступу електронною поштою введіть ім’я або адресу електронної пошти особи, якій потрібно надати спільний доступ до календаря.
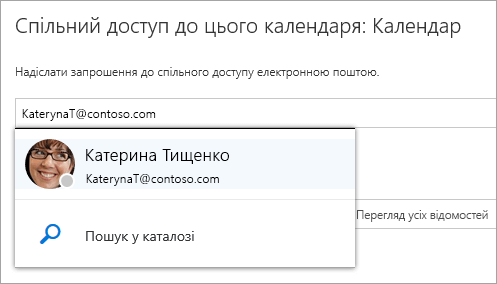
-
Виберіть, який обсяг інформації може переглядати цей користувач:
-
Можна переглядати відомості про мою зайнятість – користувач знатиме, коли ви зайняті, але не бачитиме такі відомості, як місце проведення події.
-
Перегляд назв і розташувань – користувач знатиме, коли ви зайняті, і бачитиме назви та місця проведення подій.
-
Перегляд усіх відомостей – користувач може переглядати всі відомості про події.
-
Редагування – користувач може переглядати всі відомості про події та редагувати календар (доступно тільки якщо спільний доступ надається користувачам в організації).
-
Представник дає змогу користувачу переглядати й редагувати календар, а також надсилати запрошення на наради та відповідати на них від вашого імені (доступно лише в разі надання спільного доступу користувачам в організації). Докладні відомості про доступ редактора та представника див. в статті Делегування календаря в інтернет-версія Outlook.
-
-
Виберіть Поділитися. Якщо ви вирішили не надавати спільний доступ до календаря саме зараз, клацніть піктограму Видалити

Примітки.:
-
Надаючи спільний доступ до іншого календаря (неосновного), наприклад до створеного календаря проекту, варіант Представник вибрати не можна.
-
Елементи календаря, позначені як приватні, захищено. Більшість користувачів, яким надано спільний доступ до вашого календаря, бачитимуть тільки час елементів, позначених як приватні, а заголовок, розташування та інші відомості – ні. Повторювані ряди, позначені як приватні, також відображатимуть шаблон повторення. Єдиний виняток полягає в тому, що ви можете надати представнику дозвіл на перегляд приватних подій.
-
У списку користувачів, яким надано спільний доступ до календаря, може також відображатися запис Моя організація. Це стандартний рівень деталізації, з якою інші користувачі в організації або федеративних організаціях можуть переглядати календар у помічнику з планування.
Дозволи, настроєні для календаря, можна змінити або повністю скасувати. Для цього потрібно клацнути правою кнопкою миші ім’я календаря в розділі Мої календарі.
-
Угорі сторінки виберіть запускач програм

-
У розділі Ваші календарі клацніть правою кнопкою миші календар, для якого потрібно оновити параметри спільного доступу, і виберіть Дозволи на надання спільного доступу.
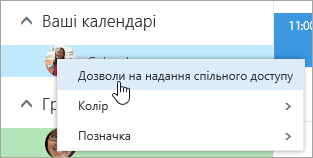
-
Знайдіть особу, чиї дозволи потрібно змінити, і виберіть новий рівень дозволів або виберіть піктограму Видалити

Якщо вилучити користувача зі списку осіб, яким надано спільний доступ до календаря, надіслана йому URL-адреса припинить працювати. Якщо користувач також належить до організації, календар буде видалено з його списку календарів.
Якщо ви отримали запрошення на спільний доступ до чийогось календаря, виберіть Прийняти в повідомленні або посилання в запрошенні, щоб додати цей календар до свого подання календаря.
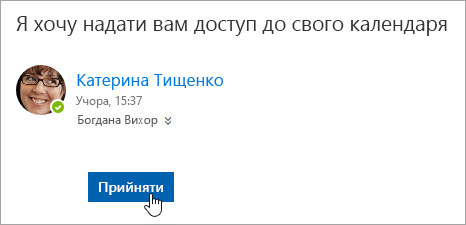
Ви також можете перейти до свого календаря в Інтернет-версія Outlook щоб додати календарі інших користувачів до свого подання. Проте календарі, відкриті таким чином, не відображатимуться у всіх клієнтах Outlook. Щоб календарі інших користувачів відображалися в усіх ваших клієнтах Outlook, попросіть їх надати вам спільний доступ до своїх календарів.
-
Угорі сторінки виберіть запускач програм

-
В області переходів клацніть правою кнопкою миші Інші календарі та виберіть Відкрити календар.
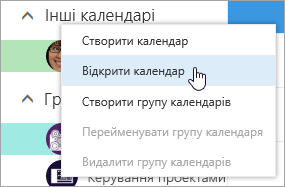
-
Щоб додати календар, виберіть один із цих варіантів:
-
Щоб додати календар, який належить користувачу з вашої організації, у полі З каталогу введіть його ім’я й натисніть кнопку Відкрити. Якщо користувач не поділився своїм календарем безпосередньо з вами, він відображатиметься для вас із тими дозволами, які цей користувач надав користувачу Моя організація.
-
Щоб додати календар стороннього користувача, введіть URL-адресу в полі Інтернет-календар і натисніть кнопку Відкрити. URL-адреса, вірогідно, закінчується розширенням файлу ICS.
Примітка.: Якщо ви намагаєтеся додати календар з Інтернету та впевнені, що URL-адреса правильна, проте не бачите жодних відомостей, спробуйте видалити цей календар і додати його ще раз, змінивши протокол "http" на "https" (без лапок).
-
Додавши інший календар, можна його перейменувати, змінити його колір або вилучити його з подання.
Відомості про редагування календаря іншого користувача див. в статті Керування календарем іншого користувача в Outlook Web App.
Докладні відомості про відкриття календарів поза межами вашої організації або з ICS URL-адреси див. тут Імпорт або Підписка на календар в Інтернет-версії Outlook.
Якщо потрібно скасувати доступ до календаря для певного користувача, ви можете вилучити його дозвіл в інтернет-версії Outlook.
-
Угорі сторінки виберіть запускач програм

-
У верхній частині сторінки натисніть кнопку Поділитися й виберіть календар, доступ до якого потрібно скасувати.
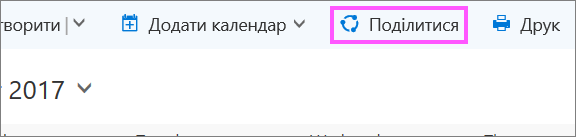
За замовчуванням основний календар має назву "Календар". Якщо ви створили інші календарі, натомість можна вибрати один із них. Вилучити дозвіл на доступ до календарів, які належать іншим людям, не можна.
-
Виберіть користувача, для якого потрібно скасувати доступ до календаря, і клацніть піктограму Видалити

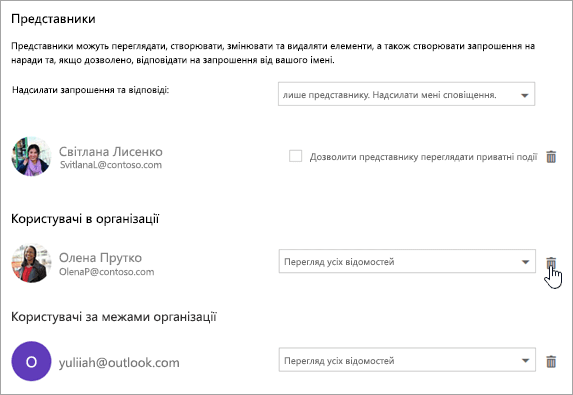
Цю людину буде вилучено зі списку користувачів, які мають доступ до вашого календаря. Якщо користувач належить до вашої організації, ваш календар буде вилучено з його списку календарів. Якщо це сторонній користувач, у нього залишиться копія календаря, але вона більше не синхронізуватиметься з вашим календарем та не оновлюватиметься.
У настройках календаря можна опублікувати календар, щоб будь-хто міг переглянути ваш календар або підписатися на нього.
-
У поданні Календар виберіть Настройки

-
У розділі Спільні календарі виберіть Публікація календаря.
-
У розділі Виберіть календар у розкривному меню виберіть календар, який потрібно опублікувати.
-
У розділі Вибір дозволів у розкривному меню виберіть відомості, які мають відображатися для користувачів.
-
Виберіть команду Зберегти.
-
Якщо вибрати посилання у форматі HTML, одержувачі зможуть скопіювати та вставити URL-адресу в браузері, щоб переглянути календар у новому вікні браузера.
Якщо вибрати посилання ICS, одержувачі зможуть завантажити файл ICS та імпортувати його до Outlook. Це додасть події до свого календаря, але одержувачі не отримуватимуть оновлення календаря автоматично. Крім того, одержувачі можуть підписатися на календар через Outlook за допомогою посилання ICS. Він бачитиме ваш календар разом із власним і автоматично отримуватиме оновлення календаря.
Примітки.:
-
Календарі HTML і ICS доступні лише для читання, тому одержувачі не зможуть редагувати ваш календар.
-
Частота синхронізації календаря ICS залежить від постачальника послуг електронної пошти одержувача.
-
У поданні Календар виберіть Настройки

-
У розділі Спільні календарі виберіть Публікація календаря.
-
У розділі Виберіть календар у розкривному меню виберіть календар, який потрібно скасувати.
-
У розкривному меню в розділі Вибір дозволів виберіть Не надано спільний доступ .
-
Виберіть команду Зберегти.
Додаткові відомості для надання одержувачам
Після надання спільного доступу до календаря одержувачі з огляду на такі відомості про відкриття спільних календарів.
Відомості про те, як відкрити календар у середовищі Microsoft 365 Exchange Online, див. в статті Увімкнення та вимкнення оновлень спільного доступу до календаря Outlook. В іншому разі, якщо використовується локальний обліковий запис Exchange або інші облікові записи електронної пошти, наприклад Outlook.com, див. такі статті, як застосовні:
-
Outlook для Windows: відкриття календаря Exchange іншого користувача
-
Інтернет-версія Outlook: керування календарем іншого користувача в інтернет-версія Outlook
-
Outlook для Mac: відкриття спільного календаря Exchange в Outlook для Mac
-
Outlook для мобільних пристроїв: як відкрити спільний календар?
-
Outlook.com: надання спільного доступу до календаря в Outlook.com










